There are several different system features that will require specific recordings, such as Ring Groups, Voice Menus, and Announcements. Some general system recordings have been provided for you, depending on the starter template you selected during signup, but you will want to update those with information specific to your organization. You can easily modify and create your own system recordings using this portal.
System administrators have full access to all system recordings that have been created for your organization using the Account Center. Locate System Recordings in the Phone System menu and expand the heading. Here you will see options to both Manage and Create recordings.
The Create System Recordings page allows you to add a new recording to your account, following these basic steps.
Many phone system components require system recordings. If you are using voice menus or announcements, make sure you have created the system recordings to be attached to those features before you create them.
When creating a new system recording, be sure to give it a clear name and description that makes it easy to identify. This will allow you to select it from a list when attaching it to other features of your phone system.
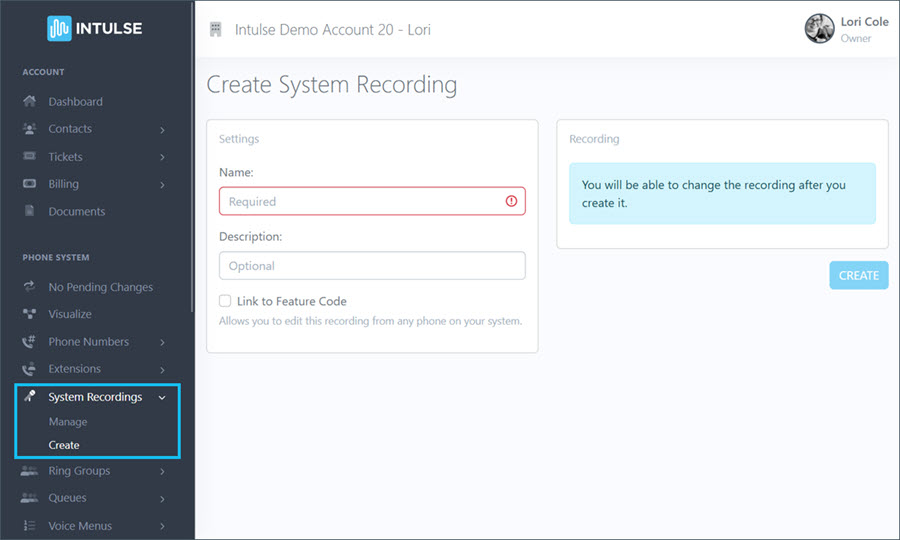
Once your new system recording is created, you will still need to create the recorded message.
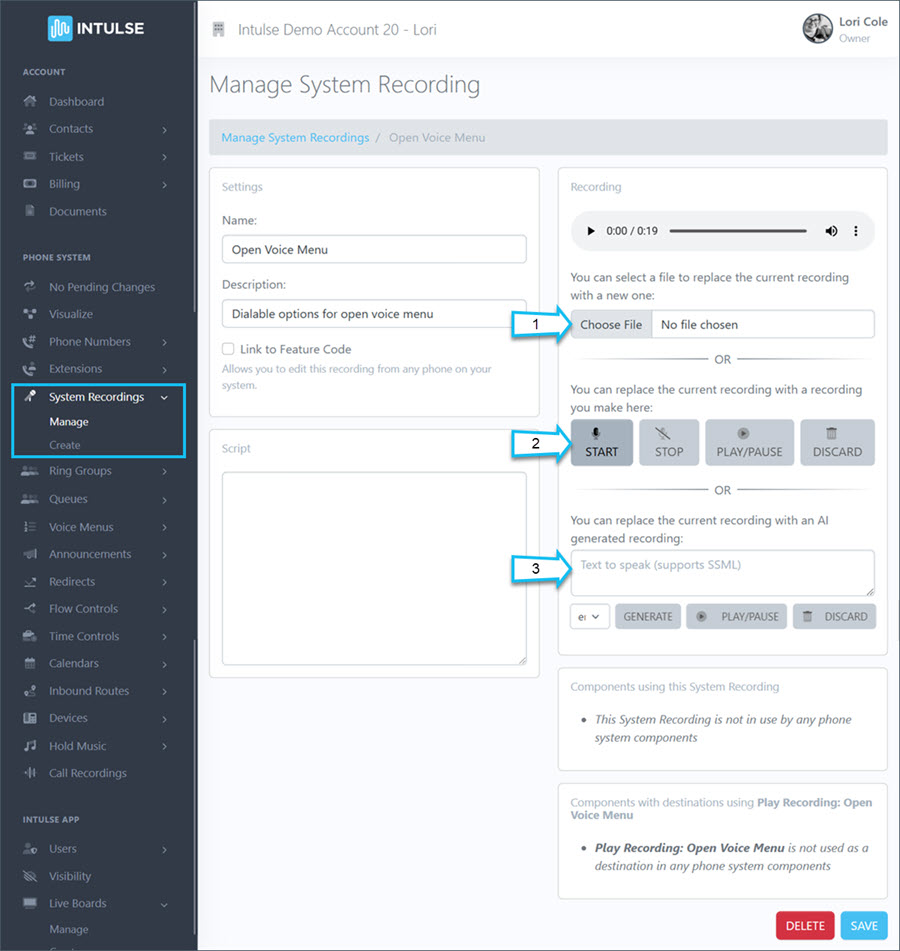
There are a few different ways to create a voice recording.
Be sure to click the button to Save your recorded message.
You will also see a message below the Recording field alerting you to where this system recording is being utilized in your current call flow.
Your system recording is now complete and ready to be used in your call flow.
If you would like to use the AI tools to create a recording for voicemail, a system administrator can create the recording and then download it.
Some changes related to your phone system's behavior, such as adding or editing system recordings, are not live immediately. Rather, the changes are "queued" and waiting to be applied. This allows you to make ALL of the necessary changes and verify that all pieces of the call flow are in place and functioning together as expected before making them live. Once you've tested your changes and are confident your system is functioning correctly, select "Apply Changes" on the left-hand menu to make your system live. A confirmation popup will open asking if you're certain you wish to apply your changes.
You will be given the option to select your system recording when you create a system feature that uses a recording.
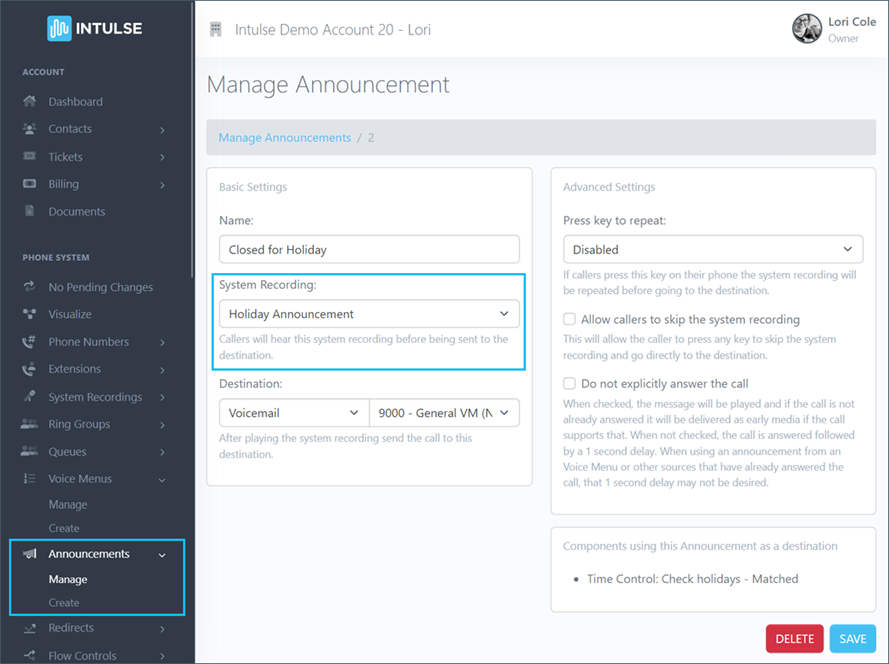
For example, when setting up your Announcement for a holiday closure, you will be asked to select the system recording for that announcement. Or when setting up a new Voice Menu, there are multiple system recordings you will need to select within that setup process.
