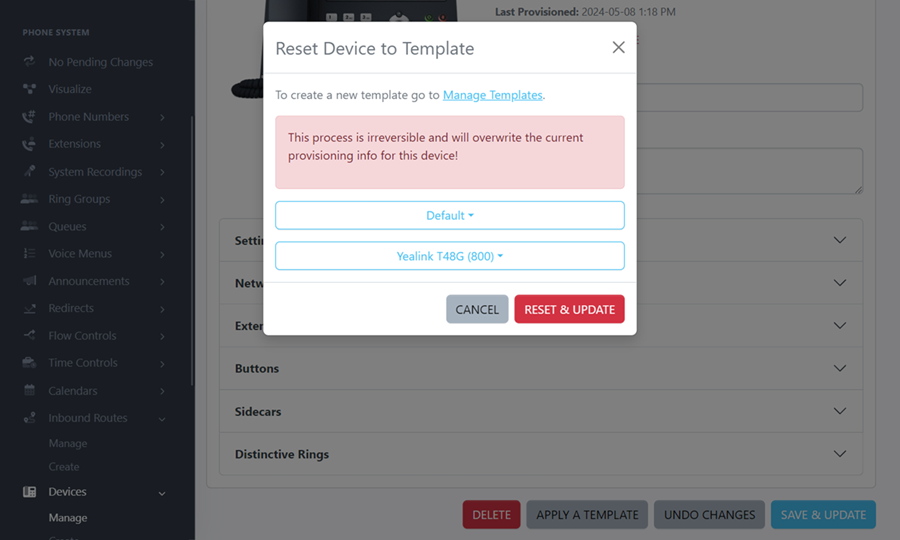The Devices section of the Account Center allows you to view and manage all of the devices associated with your Intulse account. From this page you are able to manage existing devices, create a new device in your account, view the template for any phone Intulse is able to support, and place of view a device order.
To access this information in the Account Center, locate Devices in the Phone System menu and expand the heading. Here you will see the following options: Manage, Create, Templates, and Orders.
Templates are a way to easily apply pre-built configurations to your phones. By default, the Device Templates page will show a variety of phone Makes/Models. These templates are pre-configured. You can click on a specific phone to open the template and make changes. If you do not see your make/model phone, you can click the Create Template button. From there, you can choose a template to copy, and give the new template a name and click Create.
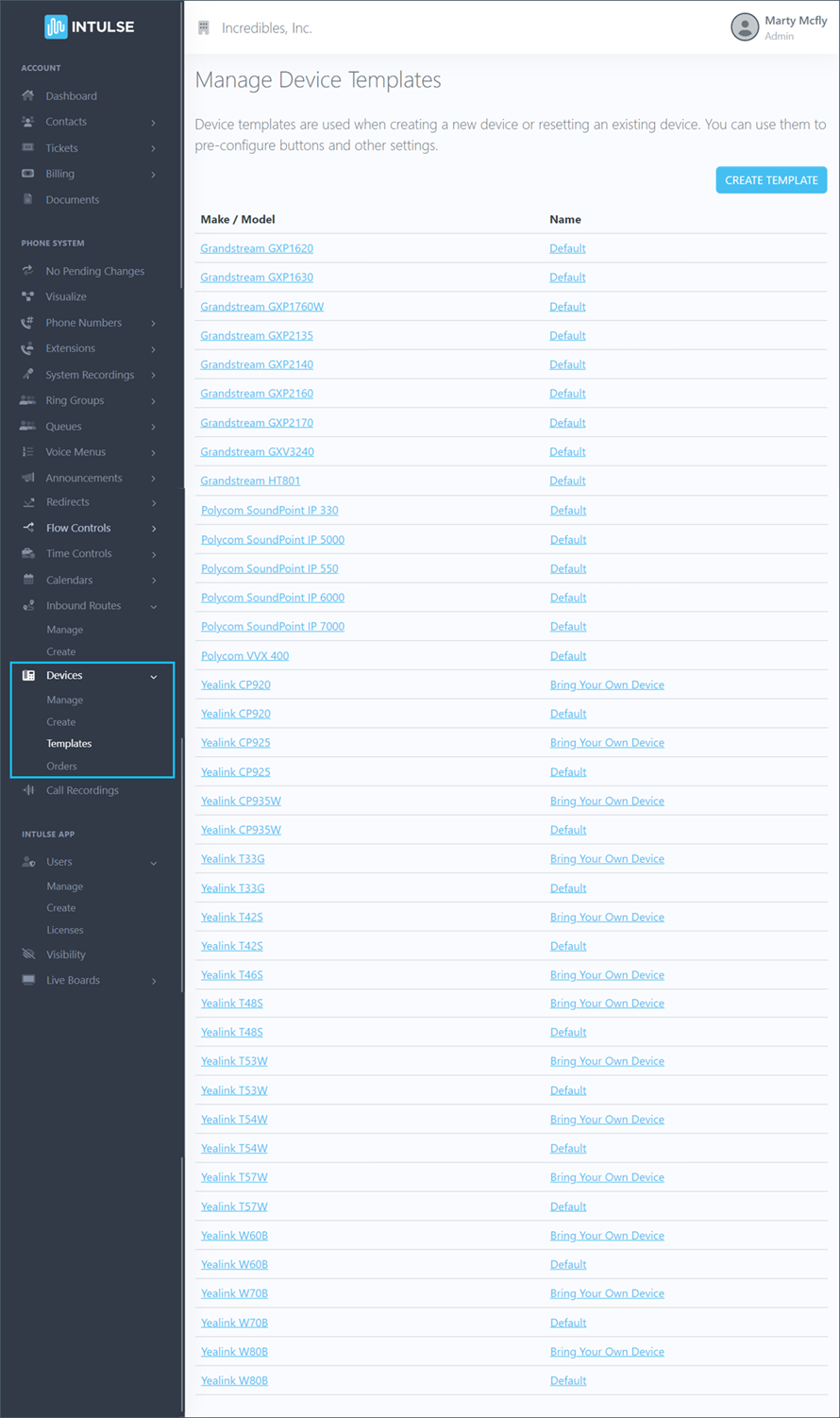
Important note for clients bringing their own Yealink phones to Intulse: Be sure to select the appropriate "Bring Your Own Device" template for your phone model. Due to specific Firmware changes with Yealink, failure to choose the "Bring Your Own Device" template for Yealink phones has the potential to put your phone into a non-working, un-recoverable state.
The phones that are officially supported by Intulse are listed on the Templates page. If you do not see your Make/Model phone, the phone is probably not supported. You can always feel free to check with the Intulse support team if you have questions.
The real value in templates is the ability to easily apply the same configuration to multiple phones. For example, let's assume you have 10 phones in your organization and you want each of the phones to have the same button layout for consistency. With templates, this is very easy to accomplish.
IMPORTANT: In the above scenario, when you click the Apply a template button, the existing configuration will be replaced with the configuration template.
There are scenarios where you might want to apply a template to multiple phones at the same time. For example, you made a change to your template and you have changed the name on one of your buttons. Instead of going to each phone and resetting each phone to the template, you can just use the Apply to Devices button.
IMPORTANT: In the above scenario, when you click the Apply to Devices button, the existing configurations on each selected device will be replaced with the configuration of the template.