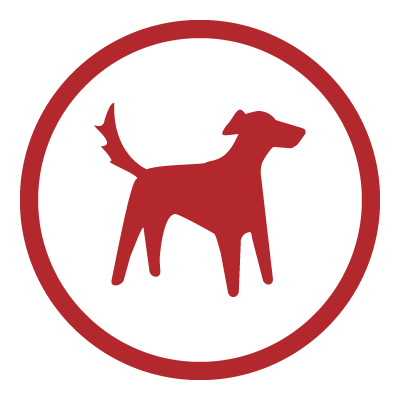
&
Intulse's integration with Redtail merges your phone system with your Redtail account. With the integration enabled, any screen in the Intulse App that would normally display a simple phone number will instead automatically search your Redtail database and return any contact records that match that phone number.
Not an Intulse customer? Learn about our Redtail VoIP integration »
Caller Identification
Call Logging
Text Message Logging
Unmatched Numbers
Intulse Companion App:
To experience the integration between Intulse and Redtail, you will need to use the Intulse App.
If you would like to have the Redtail integration enabled for your account, please contact Intulse support and we would be happy to get you connected.
This guide assumes that you have installed and logged into the Intulse App on any necessary devices. If you need additional information on how to install or navigate the Intulse App, check out this thorough Walkthrough..
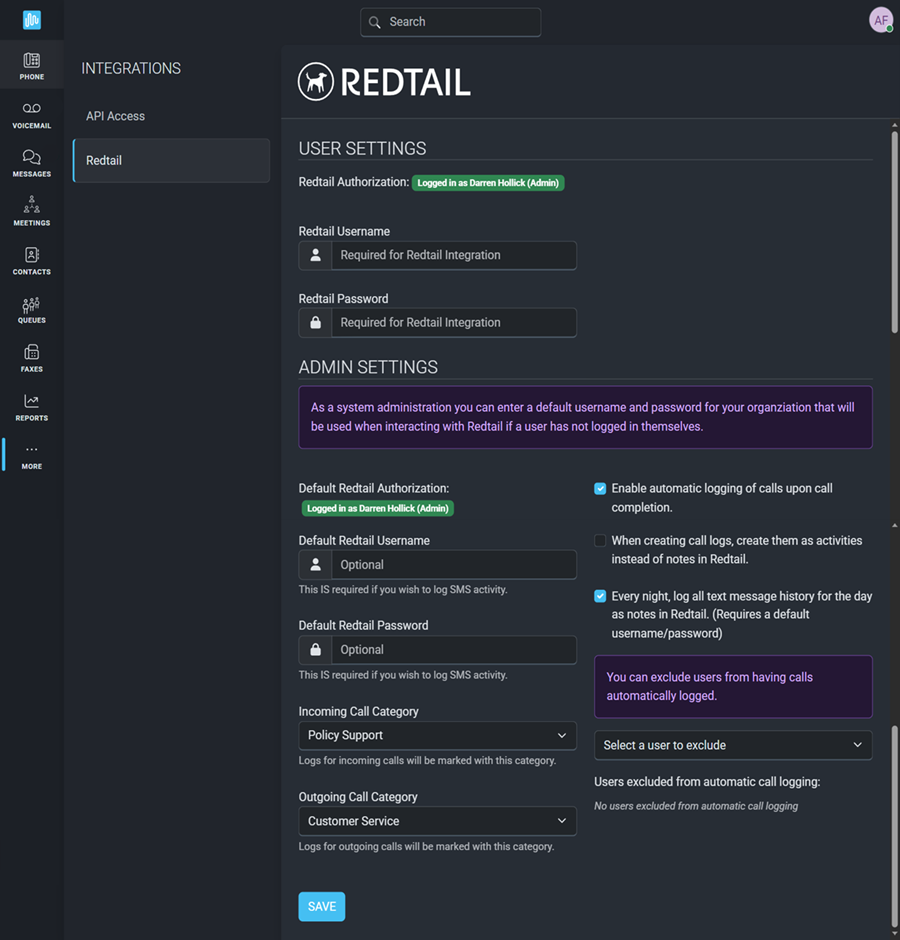
Only system administrators in the Intulse App can update the following required settings for your Redtail integration.
Once the system administrator has completed setting up the integration for your organization, each user on the Intulse system must complete the following steps.
RECOMMENDATION:
Many of our clients have shared that they prefer to use auto logging to create call logs as activities and to mark them as incomplete. This creates an obvious reminder in Redtail that each user should enter notes about their calls on the activities and then mark them as complete. Additionally, they create two custom categories for incoming and outgoing calls. This makes reporting on calls in Redtail easier and more comprehensive.
In order to fully benefit from this integration, both Redtail and the Intulse App should be open and running in the background of your device.
Make sure your Virtual Phone is enabled in the Intulse App.
Search for a Contact
Begin typing a contact name in the search bar of the Intulse App. Any current contacts will appear. Click on a name then click the “Call” button.
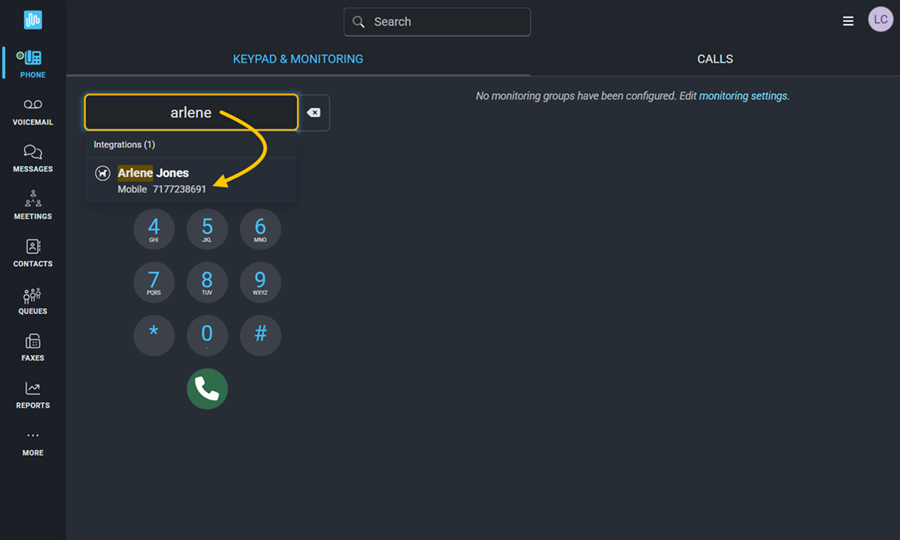
Click to Call
If you have the Intulse Companion App browser extension installed, all phone numbers will appear as clickable hotlinks.
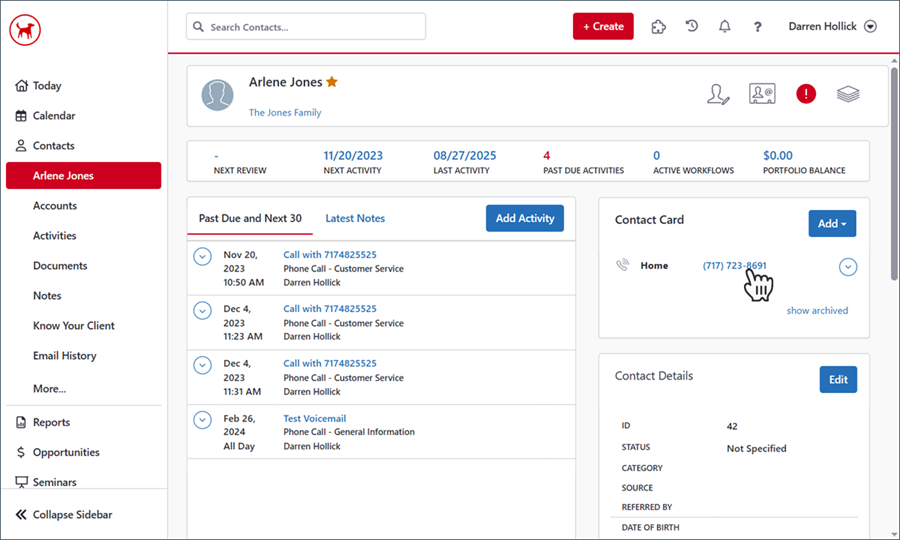
Simply click on a phone number, then select “Start a Call”.
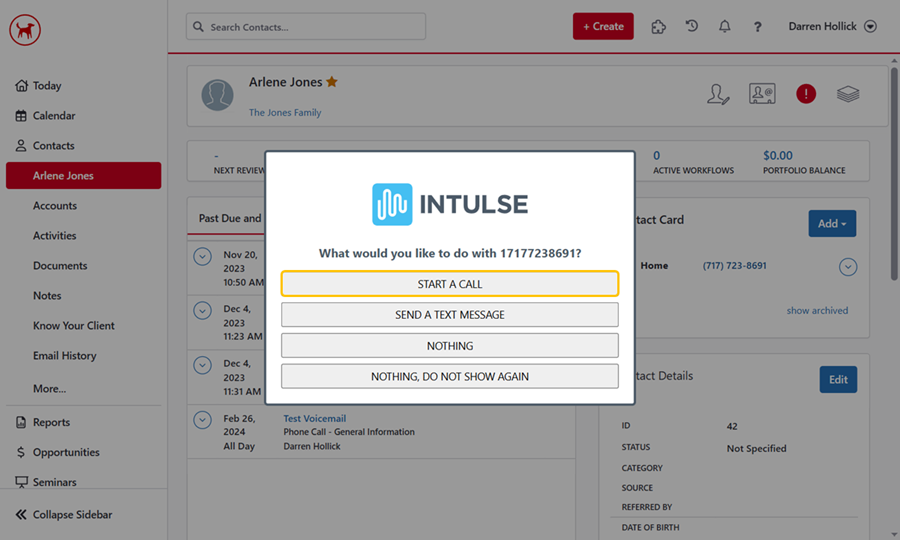
Mobile Devices
All of the same calling options are also available on your mobile device. Make sure you have the Intulse App downloaded with the Virtual Phone enabled and you will be able to search for contacts and initiate calls directly from the Intulse App on your mobile device.
Desk Phones
If you prefer to use a desk phone instead of making your calls through the Intulse App, leave your Intulse Virtual Phone set to DISABLED. Now when you enter a name or phone number in the search bar of your app, or click a phone number to call, the call will be sent to your desk phone. When your desk phone begins to ring, pick up the receiver and the outbound call will be dialed.
When you receive a call from a recognized contact, a notification will appear allowing you to open the client’s record in any integration where they are an existing client.
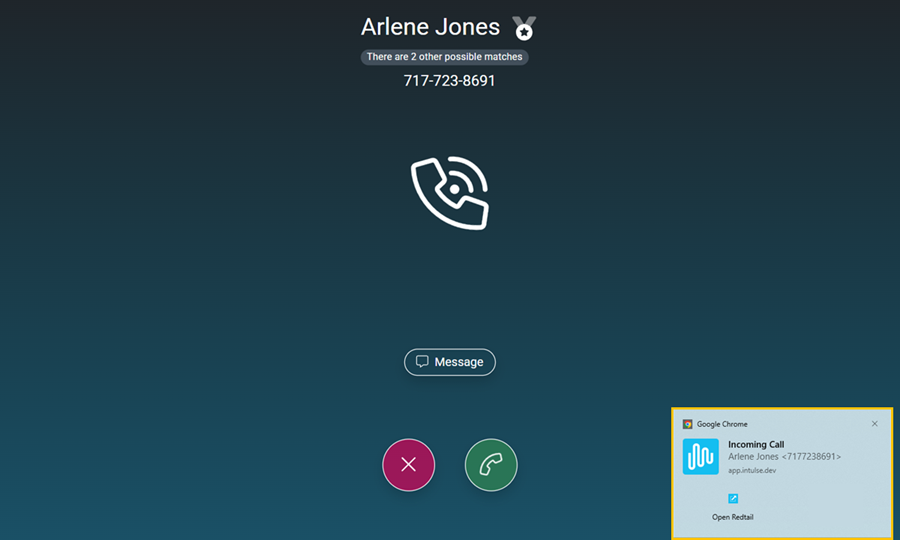
While on an active call, the “Call Actions” drop-down menu on the My Phone screen will allow you to Create a Log of the call.
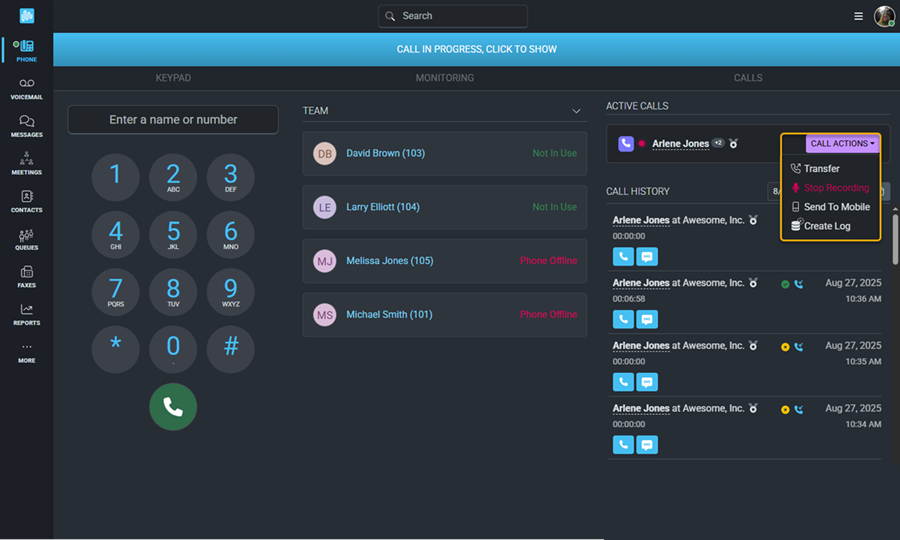
Even if calls are logged automatically for your organization, this will allow you to enter more detailed notes about the call while you are still on the active call. If the caller is entered into multiple integrations, you can select where to log this note. When you are manually logging a call from the Call History screen or while on an active call, you have the option to trigger a workflow for that call.
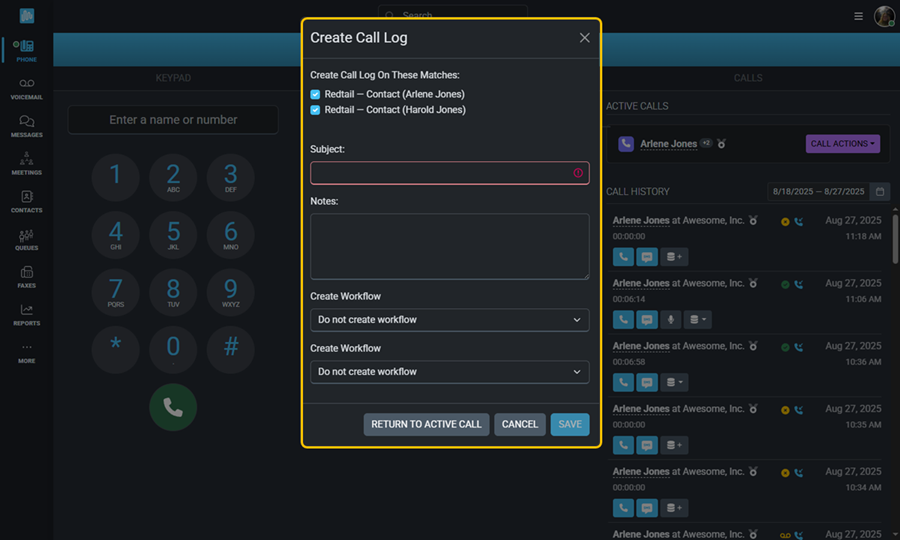
Clicking on the caller’s name will open their contact record, showing their name, important information, the servicing advisor, the writing advisor, and a 90-day call history.
If more than one record exists for a phone number, such as family members who share the same phone number, you will be able to use the drop-down arrow beside the contact’s name to select the appropriate record for the person calling. This includes contacts found in any other integration.
You can also click on the contact’s name to open their full record in Redtail if you didn't click on the initial notification.
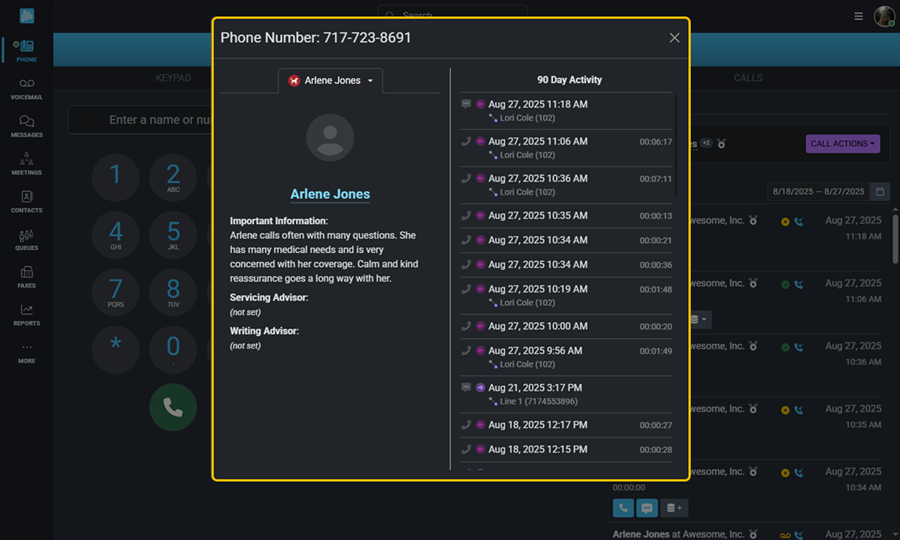
If a phone number is not matched to a contact, clicking on that number will display the option to either add it to an existing contact or create a new contact.
Call logs can be found under the “Activities” or “Notes” tab, depending upon the settings selected by your system administrator.
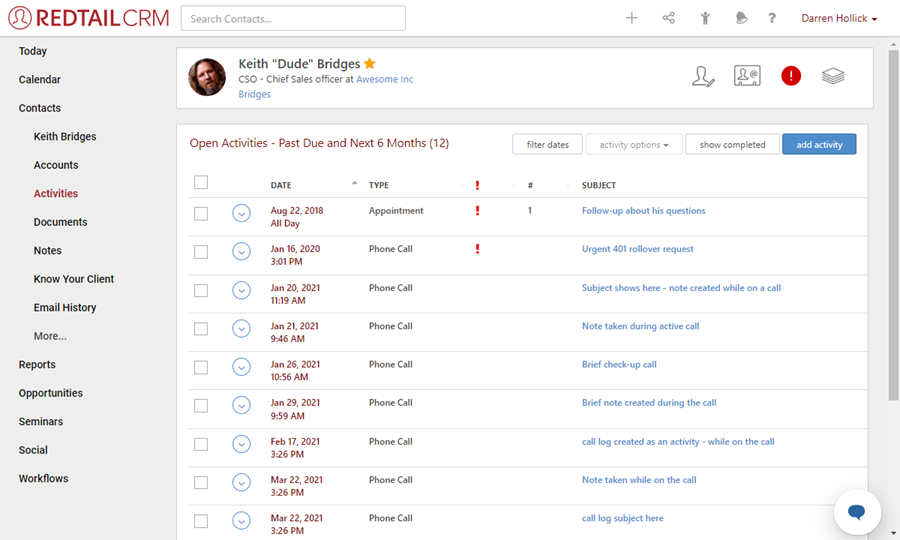
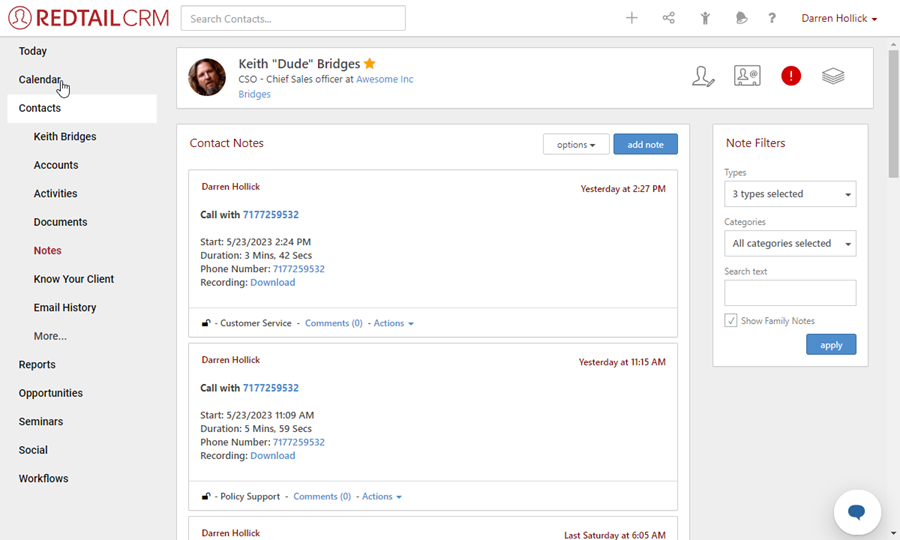
The Subject line will be the phone number associated with the call unless a note was created during the call. In that case, the subject line will reflect what was entered in that note. Click the subject line to open the detailed call log.
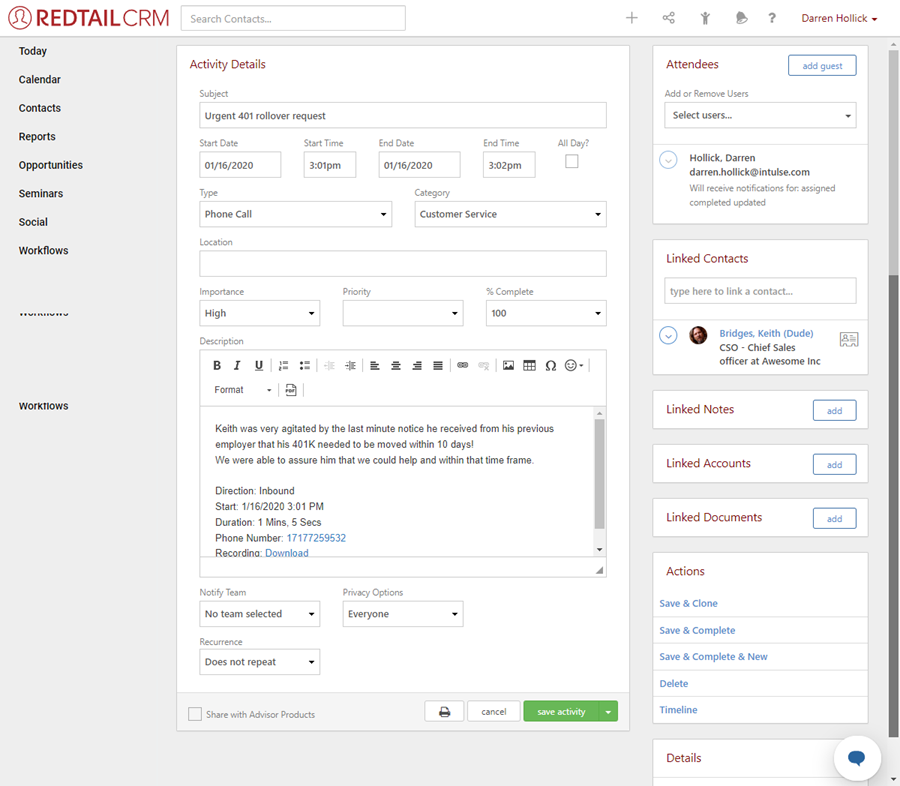
Details included in the call log:
You are also able to add a comment directly into the call log.
All text messages are also recorded and kept within the Intulse system and can be connected to contact records in your integration.
Click here to learn more about how to send text messages via the Intulse App. You can also send messages directly from contact records in Redtail with the browser extension installed. Simply click on the phone number and select “Send a text message”. Select your organization’s phone number, type your message, and click the Send button. Files and images can also be attached.
If your system administrator has selected to have text message logs created, a record of the entire text conversation will be logged in their contact record in Redtail. These text logs are created each night for all conversations that occurred that day. They will be logged as one complete conversation, showing all messages sent by your organization and every message received from the contact.
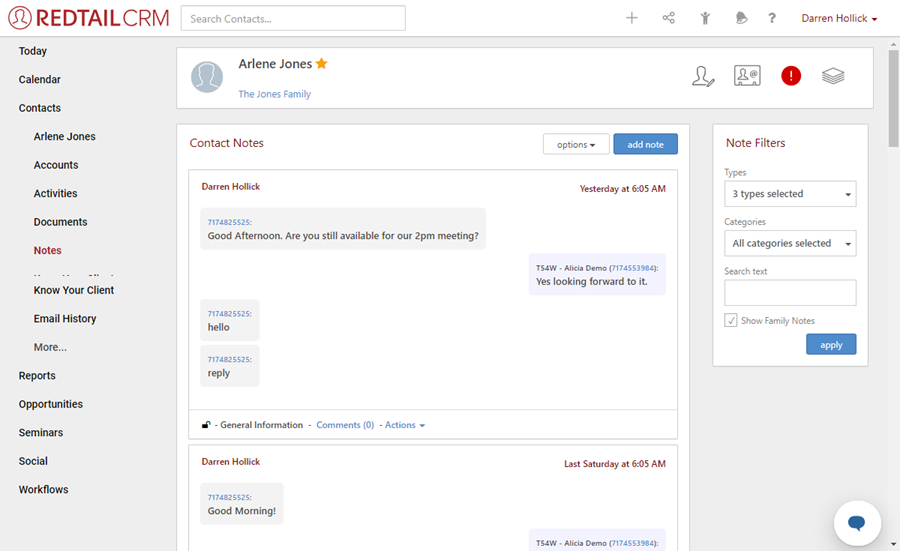
Just like phone calls, all text messages are also logged within the Intulse system. Click here to learn more about the Text Message Activity report.
For more information about Redtail, check out their website!