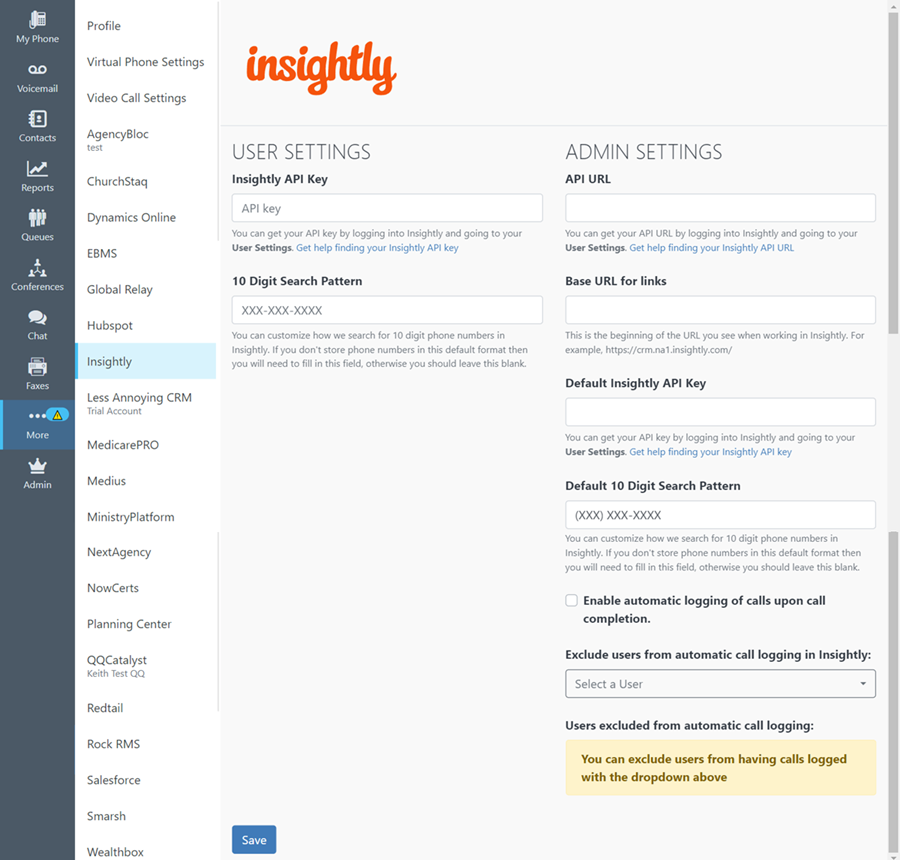The Intulse integration with Insightly connects your phone system to your Insightly account, giving you instant access to client details and streamlining your communication.
Insightly Integration Key Features
- When you receive an incoming call, your phone system will display the caller’s name from Insightly instead of just the phone number.
- Click the caller’s name to open their Insightly record directly.
- You can add notes to the call log, which automatically includes:
- User and extension connected
- Date and start time of the call
- Call duration
- Call type (inbound or outbound)
- External phone number
- If the call was recorded, the call recording will be attached to the call log.
- You can start calls to Insightly contacts by searching for their name on the Phone screen.
- With the Intulse Companion App browser extension installed, you can start calls and text messages directly within Insightly by clicking on any phone number.
To experience the integration between Intulse and Insightly, you will need to use the Intulse App.
If you would like to have the Insightly integration enabled for your account, please contact Intulse support and we would be happy to get you connected.
CONNECTING INSIGHTLY TO INTULSE
This guide assumes that you have already installed and logged into the Intulse App on your favorite device. If you need help installing and navigating the App, click here for a complete walkthrough.
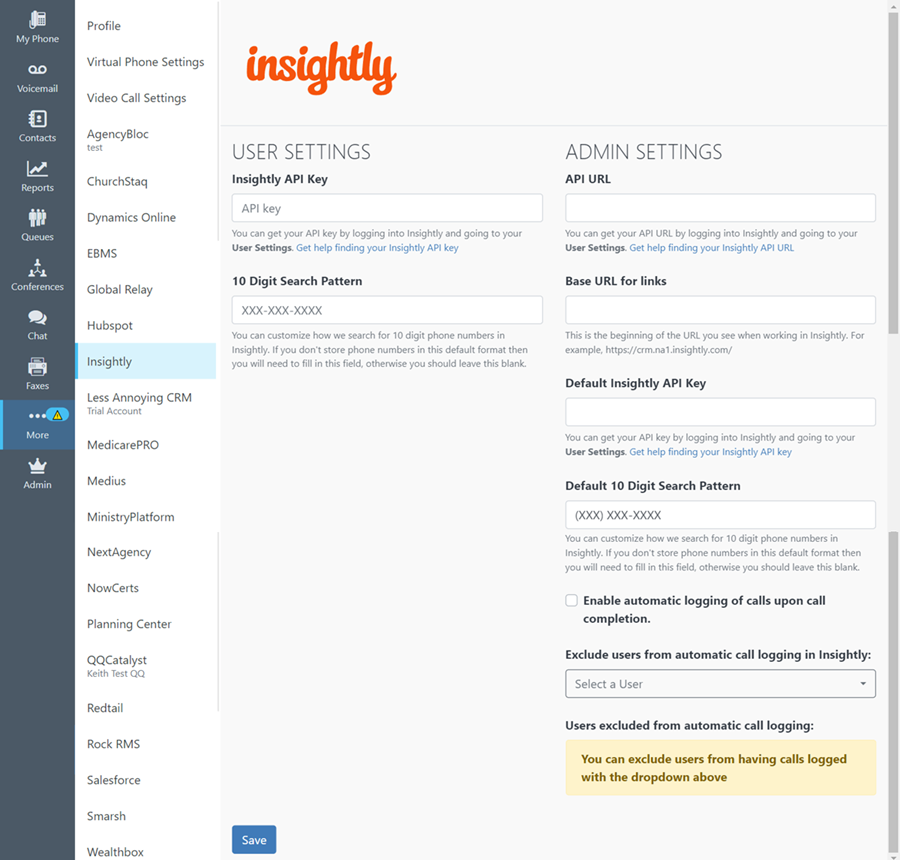
System Administrators
Only system administrators in the Intulse App can update the following required settings for your Insightly integration.
- Open the Intulse App and select the More tab in the menu.
- Click Integrations and select Insightly from the list.
- REQUIRED Before the integration can function, you will need to enter your API URL.
- REQUIRED You will also need to enter your Base URL. You can get your Base URL by logging into Insightly and copying the relevant portion of the URL from browser address bar. For example, https://crm.na1.insightly.com/.
- Optionally, you can enter a default API Key.
- This will allow users that have not entered their own API Key to still use the integration. They will interact with Insightly as the user who owns this default API Key.
- IMPORTANT We do not recommend entering a default API Key.
- Optionally, you can enter a default search pattern.
- You can customize how we search for 10 digit phone numbers in Insightly. If you don't store phone numbers in the default format then you will need to fill in this field.
- Each "X" character in the pattern will be replaced by a digit in the phone number.
- For example, a pattern of "(XXX) XXX-XXXX" would transform the number "717839500" into "(717) 839-5000".
- If a user enters their own search pattern, it will override the default pattern for their searches.
- You can choose whether to Enable automatic call logging for your organization. This will cause every incoming and outgoing call that can be matched against a contact to be logged right after the call ends.
- You have the option to use the drop-down list to select users who should be excluded from automatic call logging.
- Follow the additional steps for All Users.
All Users
Once the system administrator has completed setting up the integration for your organization, each user in the Intulse system must complete the following steps.
- Open the Intulse App and select the More menu tab.
- Click Integrations and select Insightly from the list.
- Enter your Insightly API Key.
- You can get your API Key by logging into Insightly and going to your User Settings.
- Optionally, you can enter a default search pattern.
- You can customize how we search for 10 digit phone numbers in Insightly. If you don't store phone numbers in the default format, then you will need to fill in this field.
- Each "X" character in the pattern will be replaced by a digit in the phone number.
- For example, a pattern of "(XXX) XXX-XXXX" would transform the number "717839500" into "(717) 839-5000".
- Click the Save button to save your changes.
In order to fully benefit from this integration, both Insightly and the Intulse App should be open and running in the background of your device.
For more information about Insightly, check out their website!
![]()