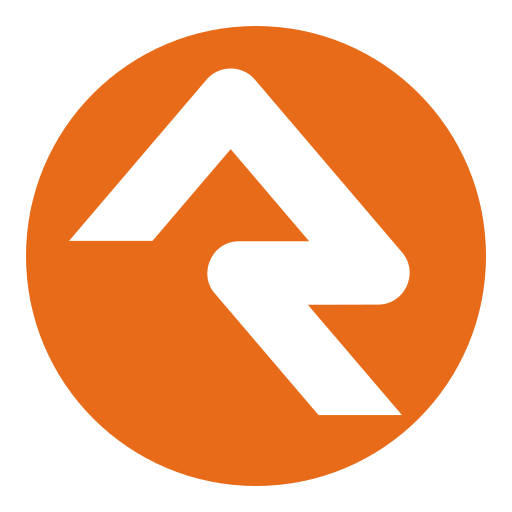
&
Intulse's integration with Rock RMS merges your phone system with your Rock RMS account. With the integration enabled, any screen in the Intulse App that would normally display a simple phone number will instead automatically search your Rock RMS database and return any contact or organization records that match that phone number.
Not an Intulse customer? Learn about our RockRMS VoIP integration »
To experience the integration between Intulse and Rock, you will need to use the Intulse App.
If you would like to have the Rock integration enabled for your account, please contact Intulse support and we would be happy to get you connected.
There are two different support page options for our RockRMS users. Please choose the one that applies to you.
I'm a Rock administrator and I want to set up the integration.
I'm a Rock user and I want to learn how the integration between Rock and Intulse works.
