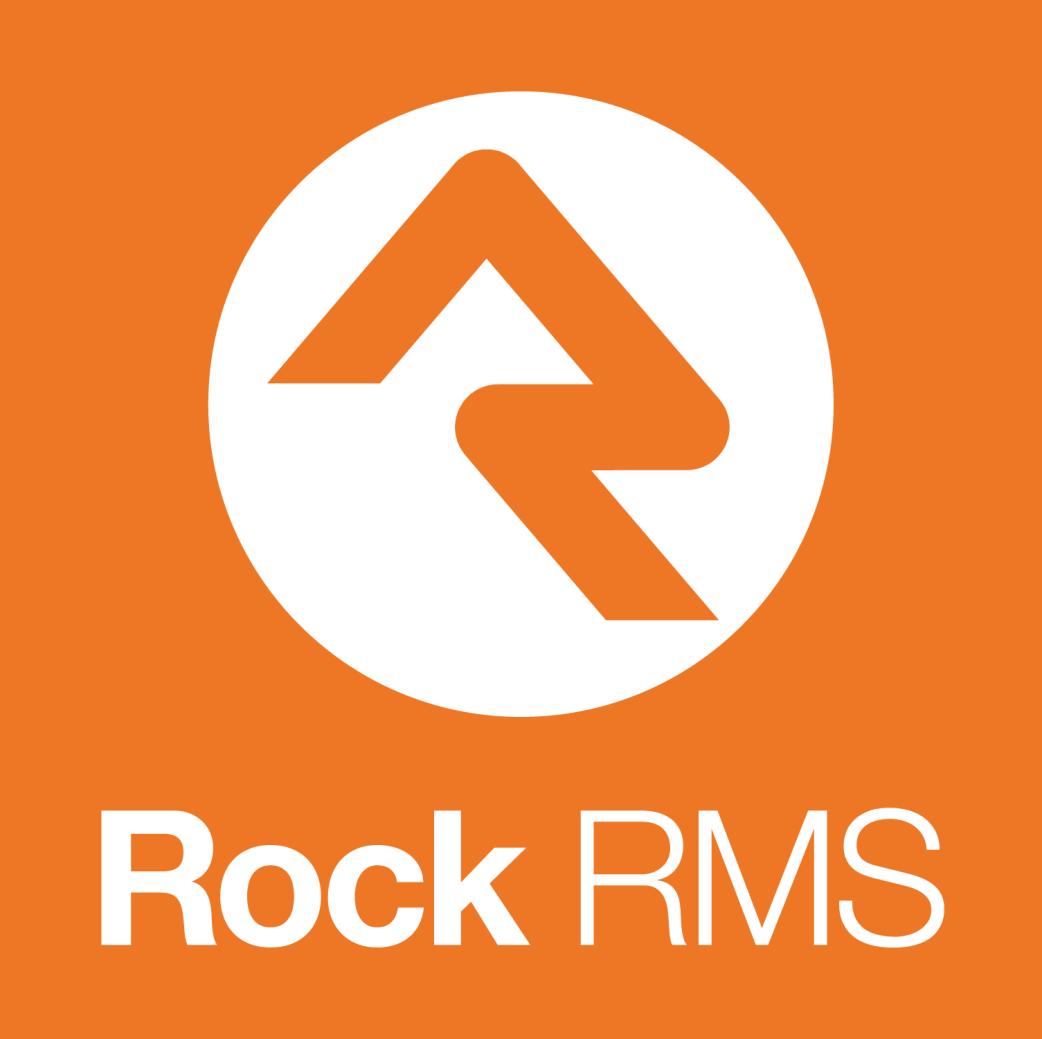
&
Intulse's integration with Rock RMS merges your phone system with your Rock RMS account. With the integration enabled, any screen in the Intulse App that would normally display a simple phone number will instead automatically search your Rock RMS database and return any contact or organization records that match that phone number. There are two parts to the integration between Intulse and Rock, which are detailed below.
Not an Intulse customer? Learn about our RockRMS VoIP integration »
To experience the integration between Intulse and Rock, you will need to use the Intulse App.
If you would like to have the Rock integration enabled for your account, please contact Intulse support and we would be happy to get you connected.
Only a system administrator of your RockRMS and Intulse accounts will be able to complete the following steps to set up your integration.
When you receive an incoming call, instead of displaying the caller ID, your phone system will display the name of the contact as it appears in your Rock RMS records. You can click on the caller's name to launch their account within Rock RMS. You can quickly add call notes to a contact's activity and the note will automatically contain all the basic information about the call such as the start time and duration of the call, whether the call was inbound or outbound, and if the call was recorded, a link to the recording. You will be able to start calls to Rock RMS contacts directly from within the Intulse App by simply searching for a contact name on the My Phone screen.
This guide assumes that you have installed and logged into the Intulse App on any necessary devices. If you need additional information on how to install or navigate the Intulse App, check out this thorough Walkthrough.
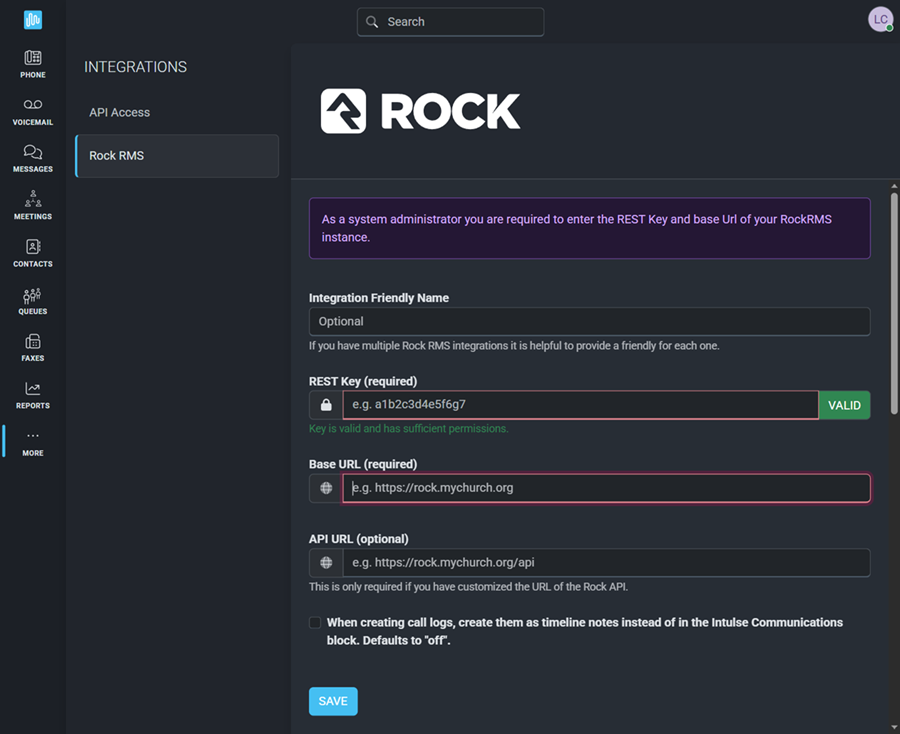
Only system administrators in the Intulse App can update the settings for your Rock RMS integration.
Begin by logging into your Intulse App.
The Rock plugin offers additional features, including SMS texting powered and logged by Intulse, the ability to add detailed notes to any call log, and the creation of an Intulse settings page. We strongly suggest that you install the latest version of this plugin, but it requires at least Rock 12.1. After updating Rock and installing the plugin, follow the setup steps below, which are based on version 2.4.5 of our plugin (requiring Rock 15.0).
First you will need to install the Intulse plugin which is available for free in the Rock Shop. Then, to fully utilize the Intulse plugin, you need to configure your settings in Rock.
Navigate to your Admin Tools > System Settings > Phone Systems page. Once there you should see an entry for “Intulse Phone System” that you can click on to begin configuration.
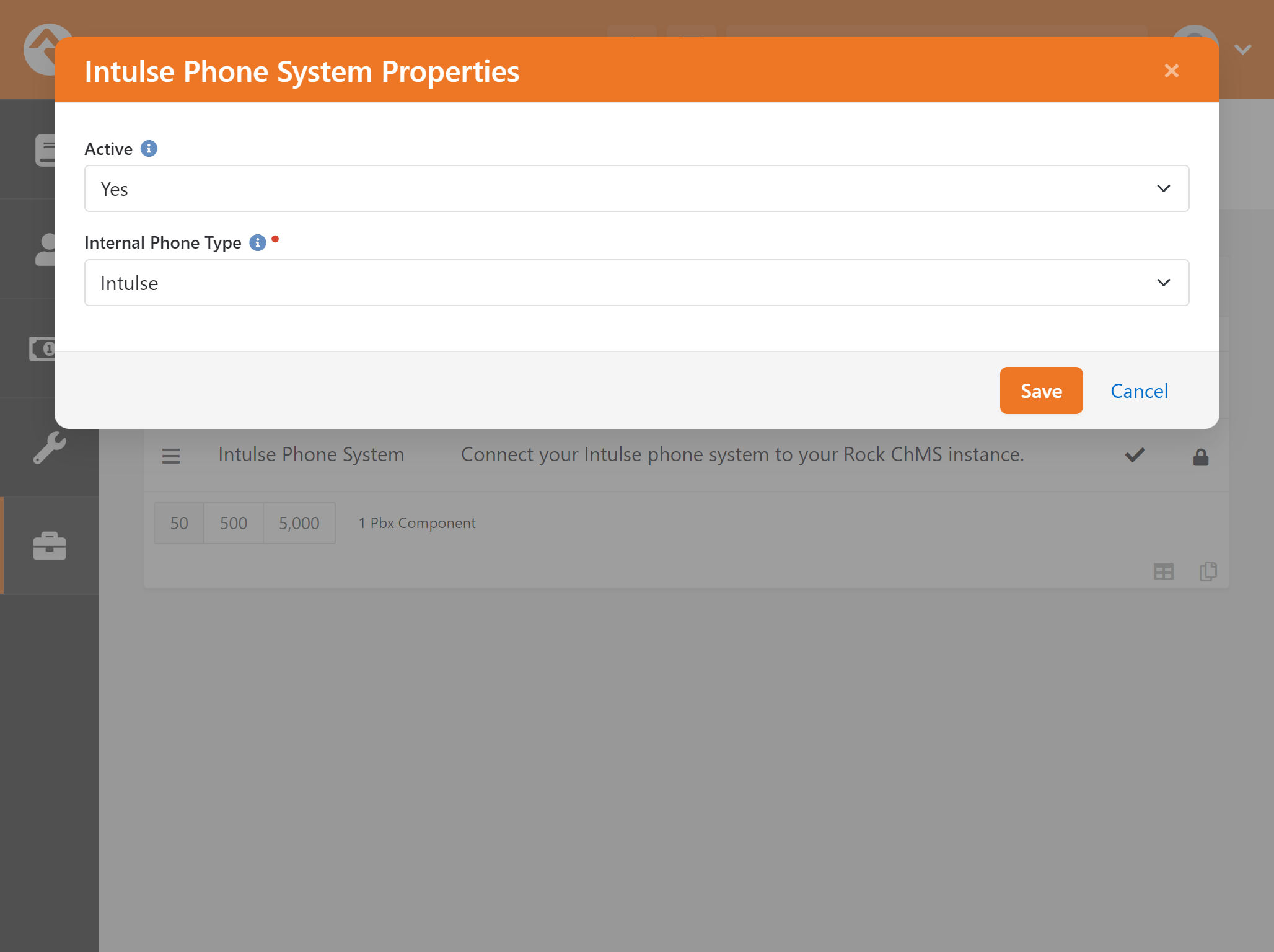
If you don’t see an Internal Phone Type for Intulse, fear not! We can easily create one manully.
You can create a new Phone Type by going to the Admin Tools > General Settings > Defined Types page and selecting the Phone Type item under Person. Once there you can add a new phone type that will contain the internal extension, which we recommend naming “Intulse”. Now, when viewing a Person, you can set their Intulse extension. These will need to be kept up-to-date manually within Rock.
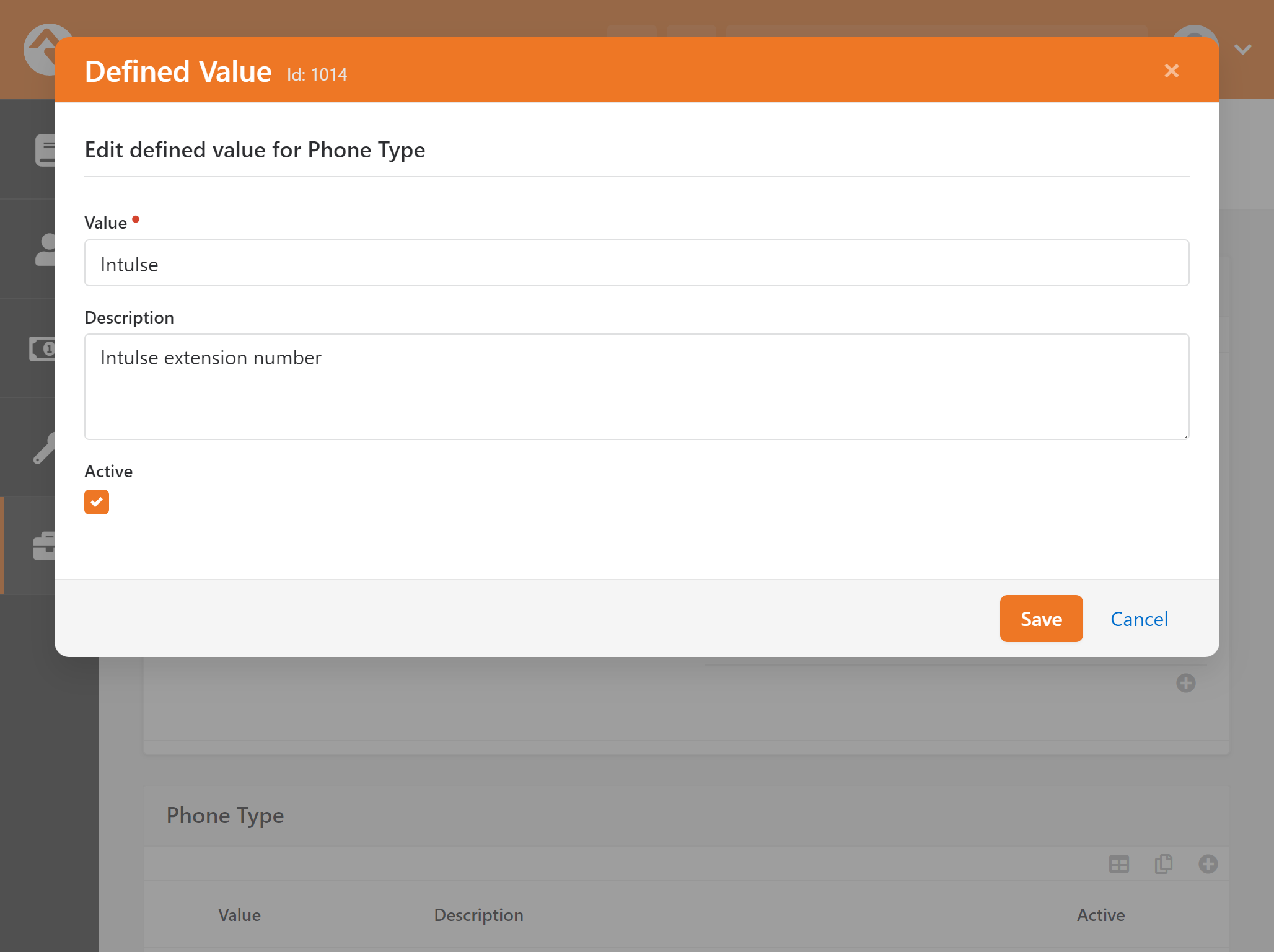
Select the More menu tab in your Intulse app and click on API Access. Copy your Organization API Key at the top of this page.
Navigate to the Admin Tools > Communications > Intulse Settings page and enter the Intulse API Key in the appropriate field. If you're updating this plugin from a previous install, then the data should have been copied over automatically. More information on this settings page is available at the bottom of this documentation.
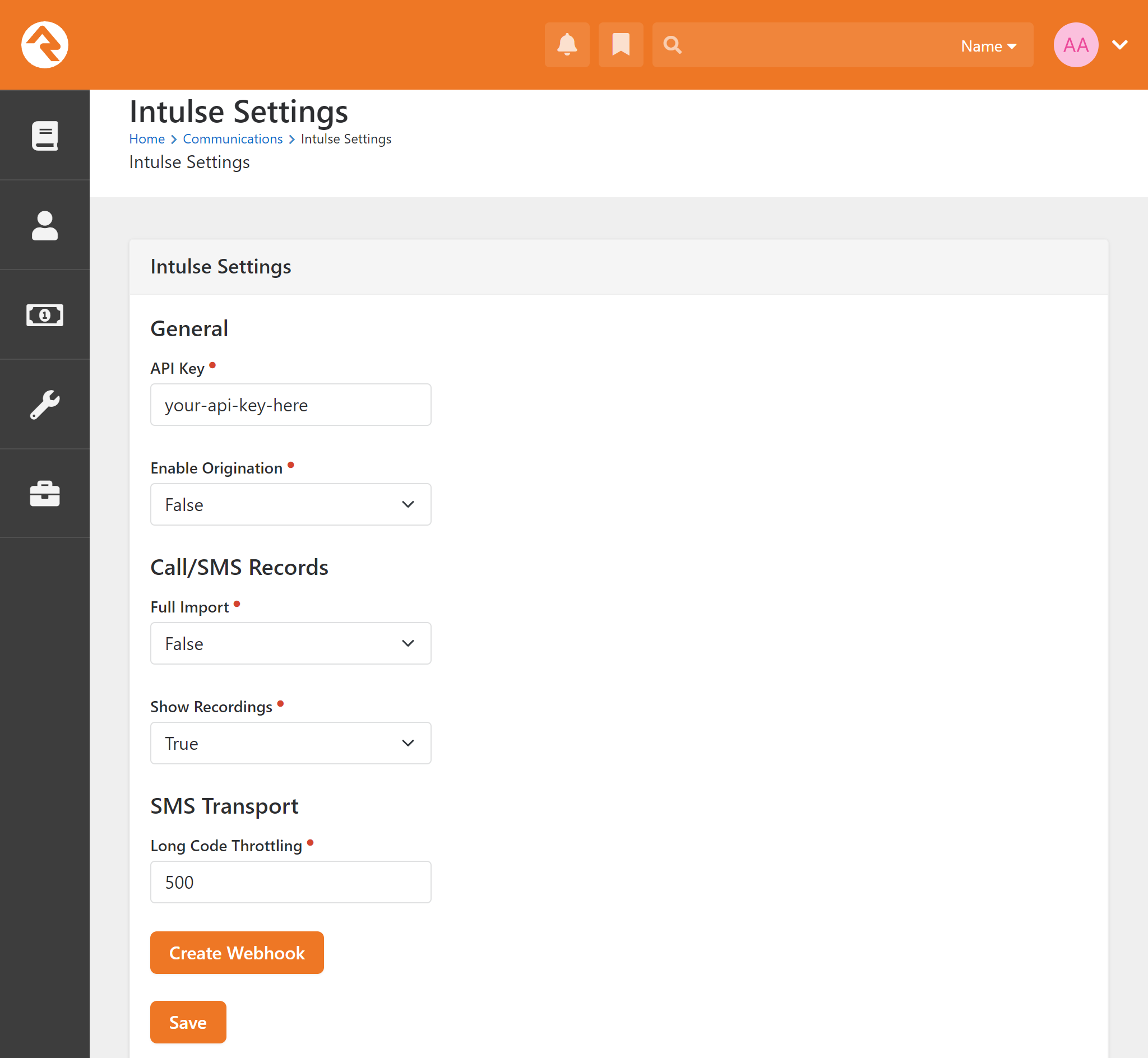
You will need to add a new Scheduled Job under Admin Tools > System Settings > Jobs Administration in order to have Rock import the call log data from your phone system. Create a new job to match the information below.
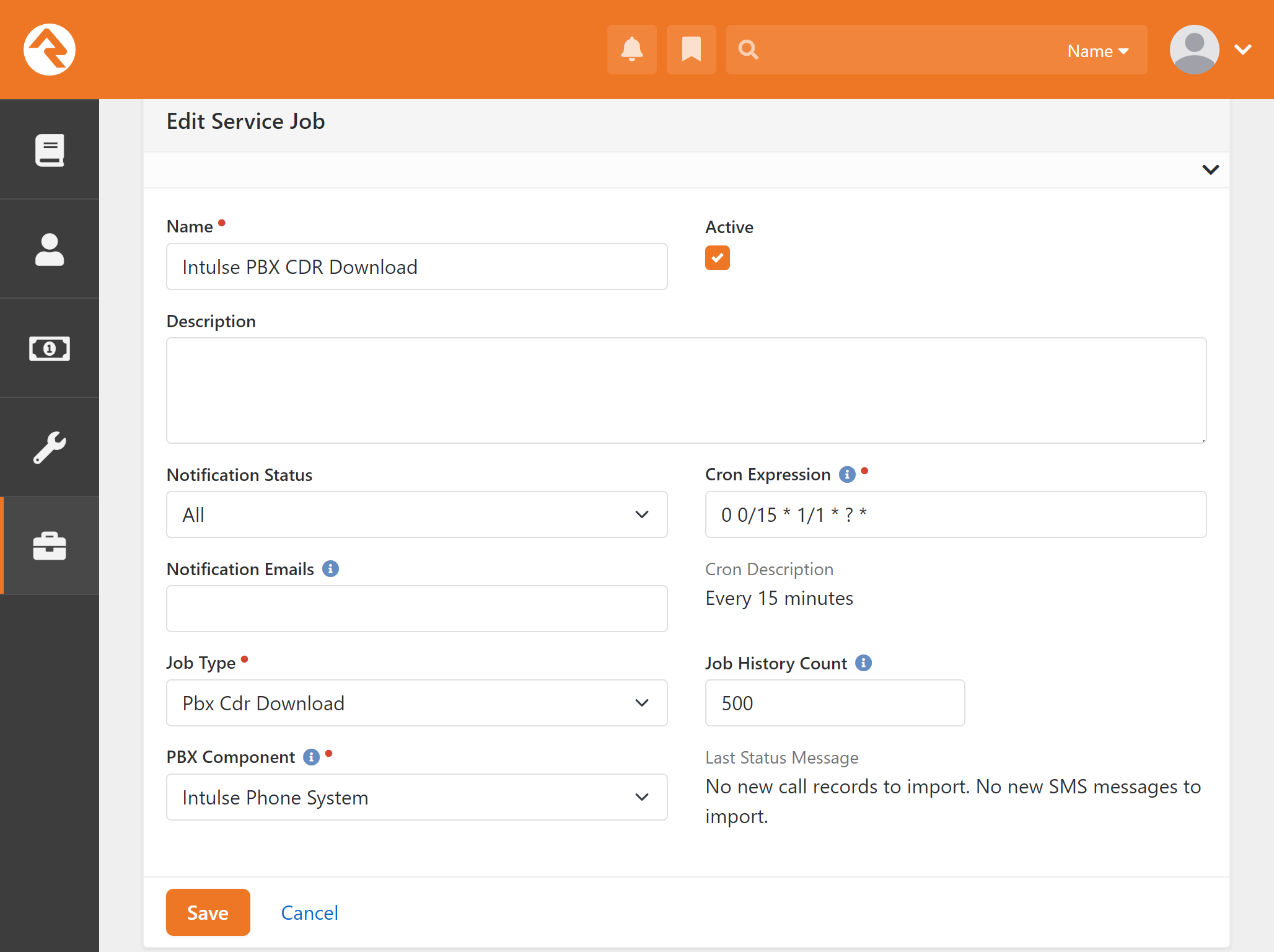
Caution: It is suggested that you run the job manually one time before marking it Active, and that you do so after normal business hours. This initial import can take a long time, depending on your call volume. During this initial import your phone system is working pretty hard so there is a chance it might affect call quality while running.
Next you will add a communication block that will show a log of phone calls and text messages for each extension. Go to the profile page for a user in your organization. Add a Page Block called “Intulse Communication Block”. Click Save, and then Done. Once this has been created for one user, it will automatically apply to all others.
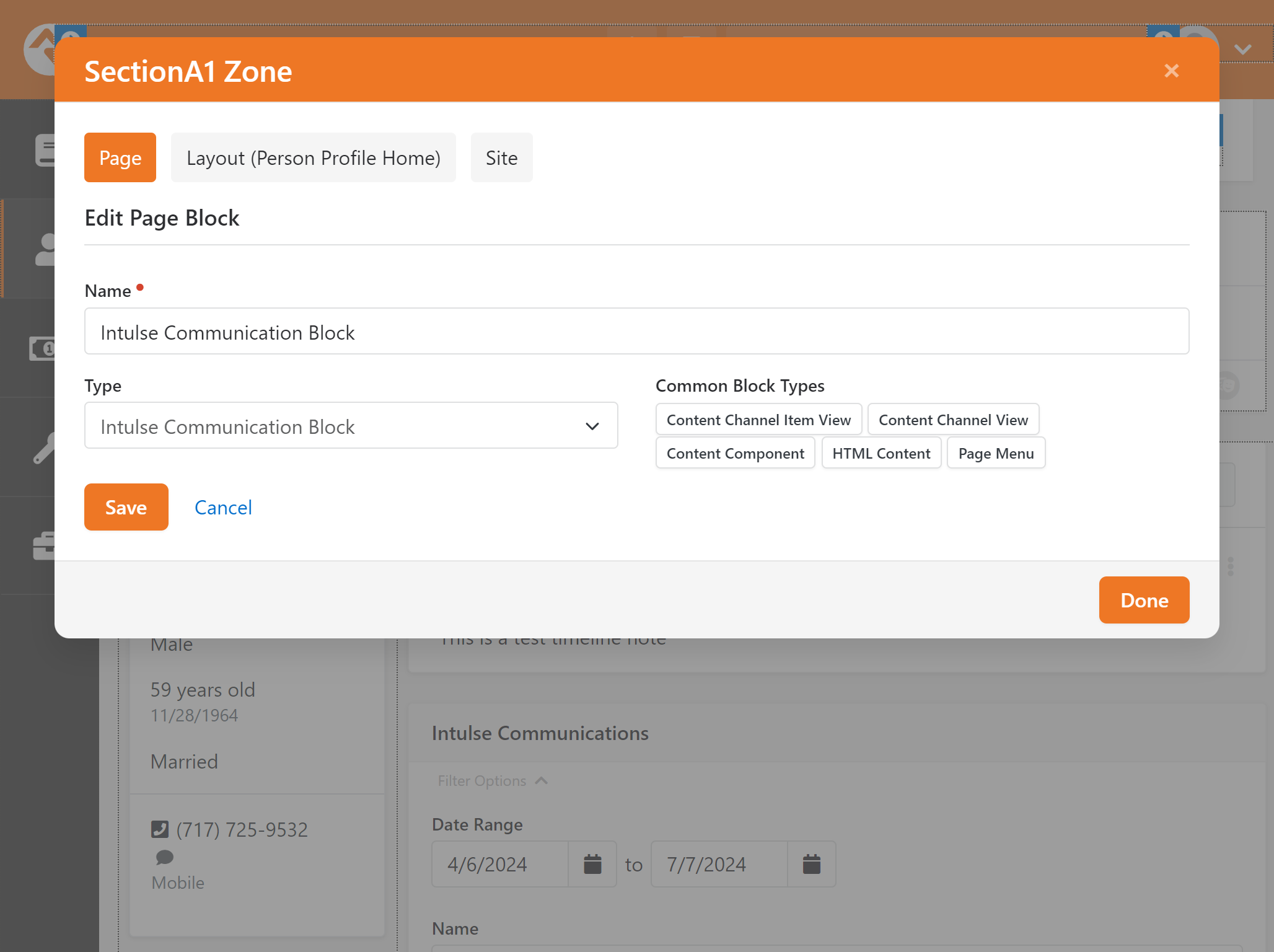
You should also create a Business (go to Finance > Businesses) that represents your church. Make sure that your church’s telephone number is listed as one of its phone numbers (usually the Work number). Repeat the steps above to add the Intulse Communication Block to this business. It will then apply to any other business as well.
There are 2 different options for Click to Call. Select the option your organization will use and make sure your church staff knows which setup they should complete. (Instructions for each option will be provided in the users guide.)
Admin Tools > Communications > Intulse Settings and set Enable Origination to True.
Admin Tools > Communications > Intulse Settings and set Enable Origination to False and then download the Companion App from the Chrome Webstore.
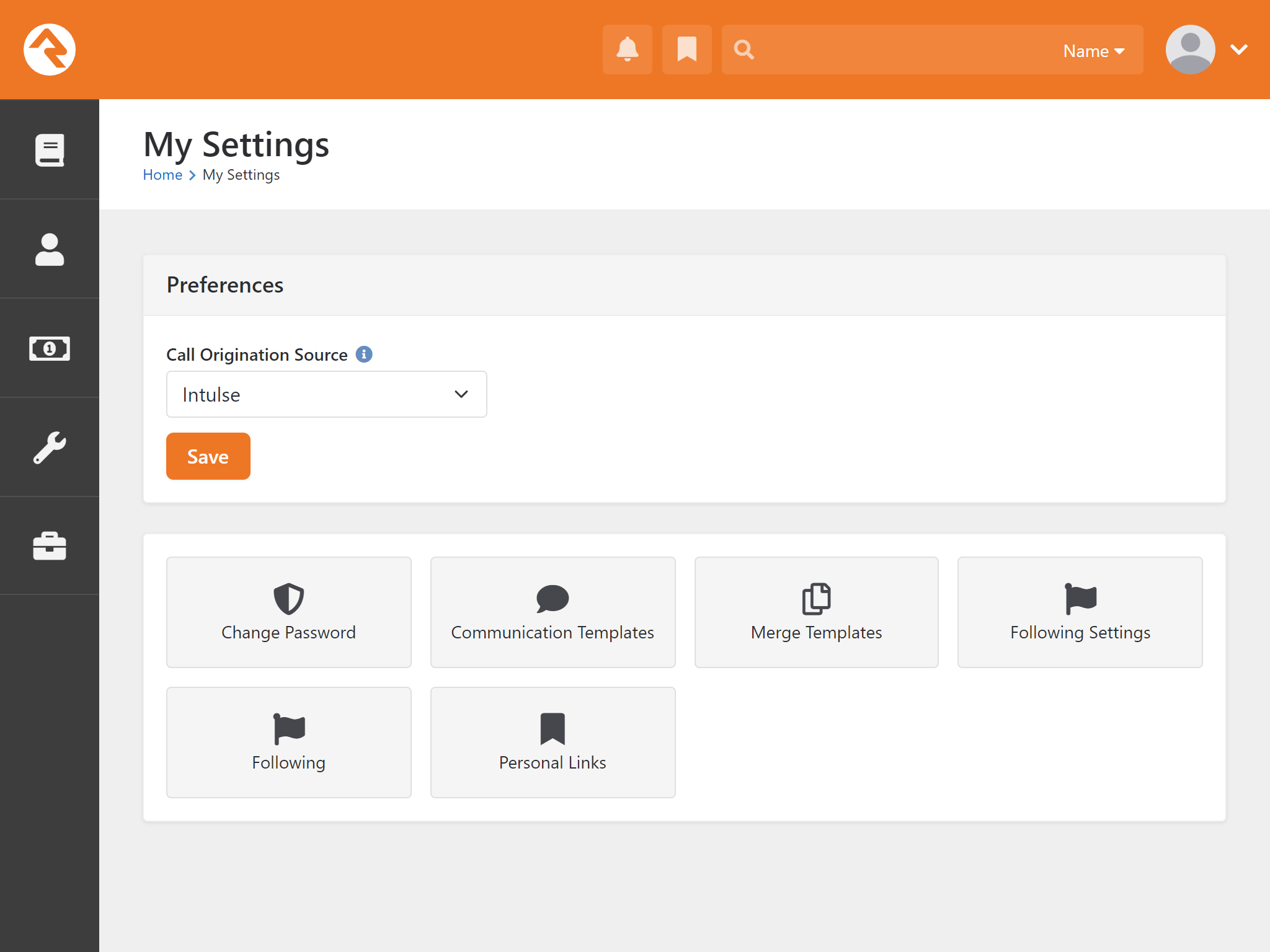
As of version 2.3.0 you can now configure Rock to use Intulse to send/receive SMS messages! While there is documentation on how to work with SMS in Rock on their website, we'll quickly go over how to configure your system to use Intulse to do so.
The first thing you need to do is to go to Admin Tools > Communications > Communication Transports and mark the Intulse Transport as Active. If you're currently using another transport (such as Twilio) you may want to set it to inactive.
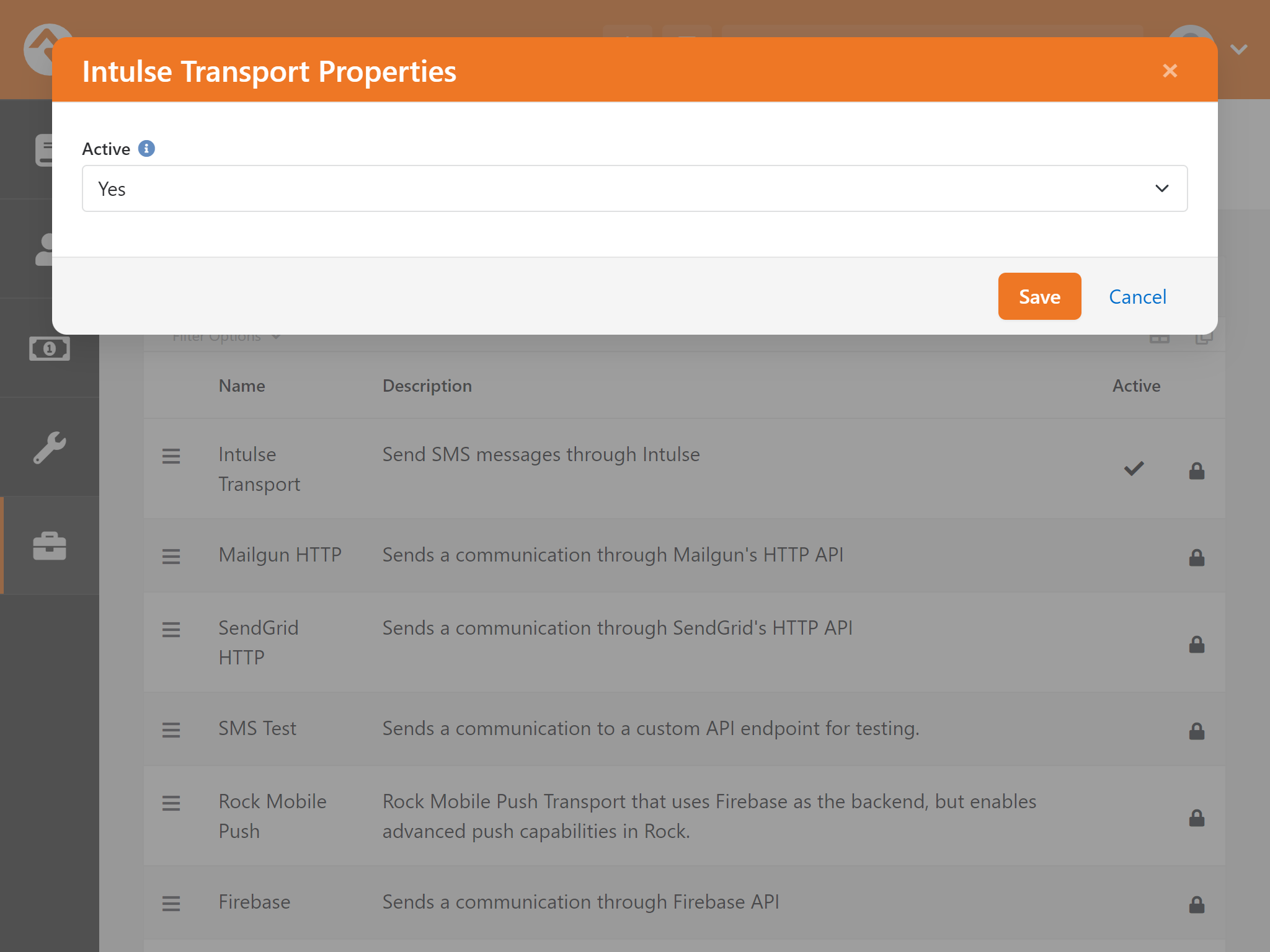
The next step is to go to Admin Tools > Communications > Communication Mediums and set the SMS medium to use the Intulse Transport as its Transport Container (and mark it active if it's not).
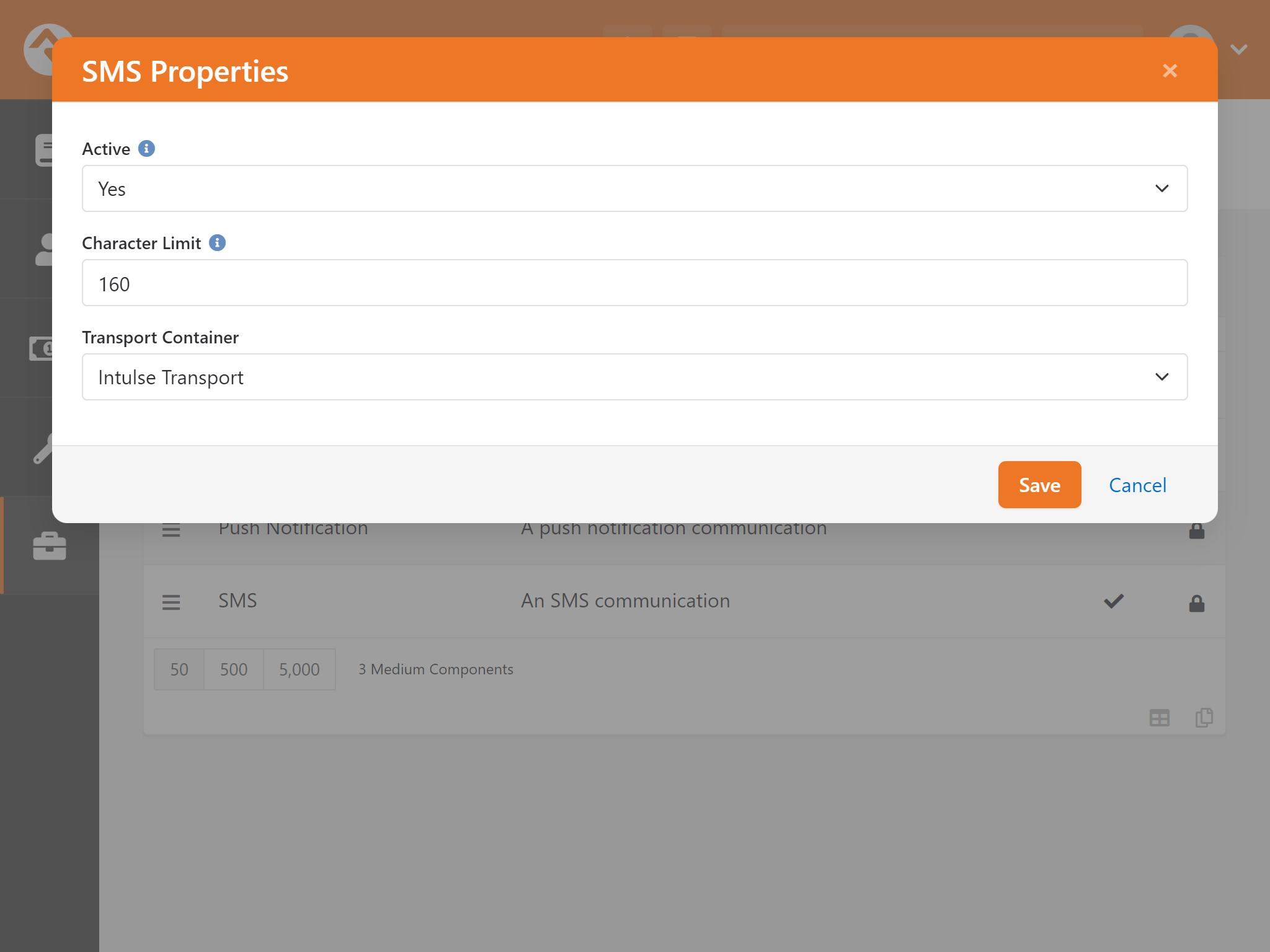
You're going to need an Intulse phone number that has SMS enabled. Go to Admin Tools > Communications > System Phone Numbers and add a new number using your Intulse phone number. Enter a name and description, and mark it SMS Enabled. This number must have the country code "1" preceding it. So if your number is 717-555-1234, you would need to enter "17175551234".
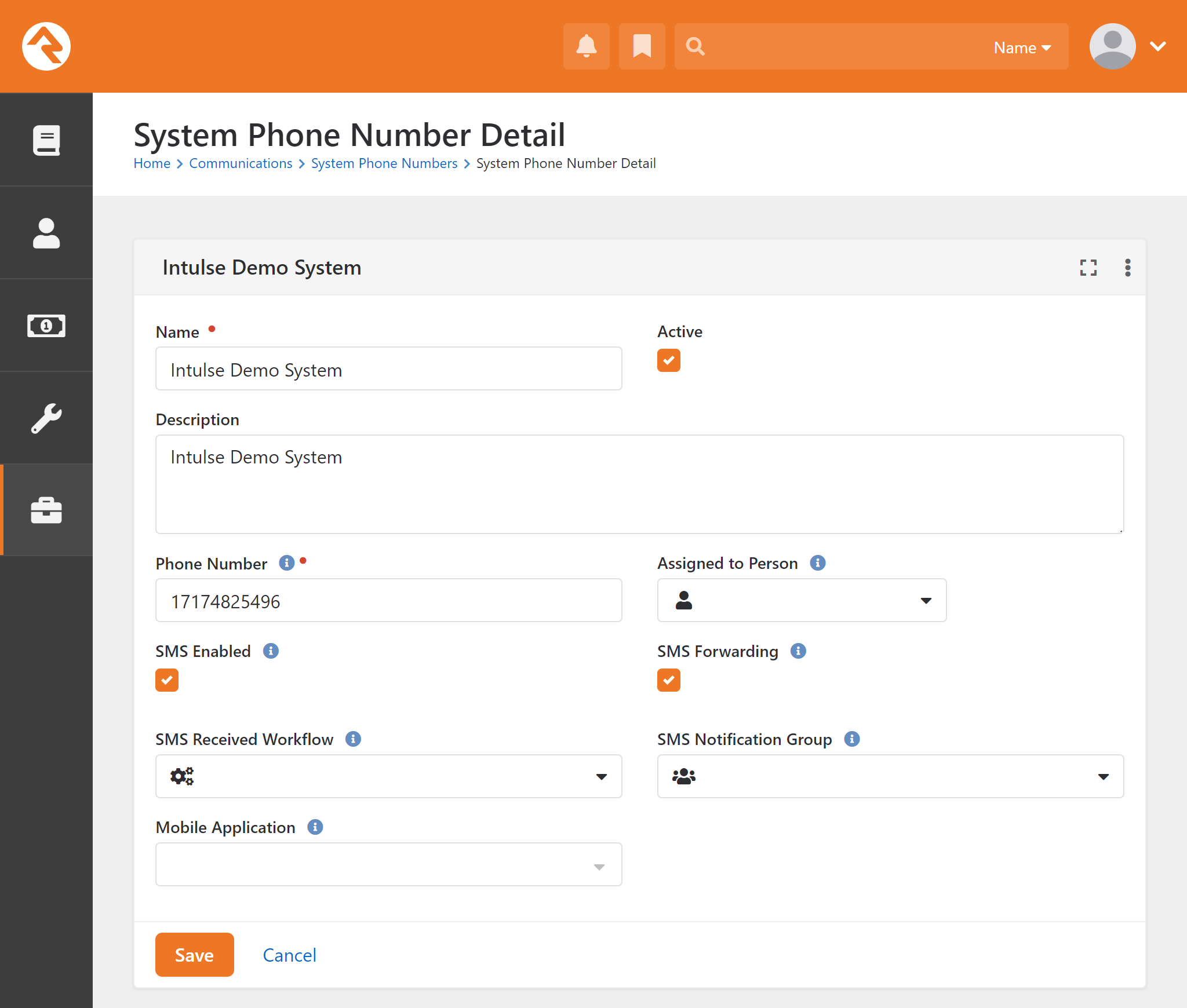
Next you need to go to Admin Tools > General Settings > Global Attributes and make sure that you've filled in the Internal Application Root as your Rock website URL.
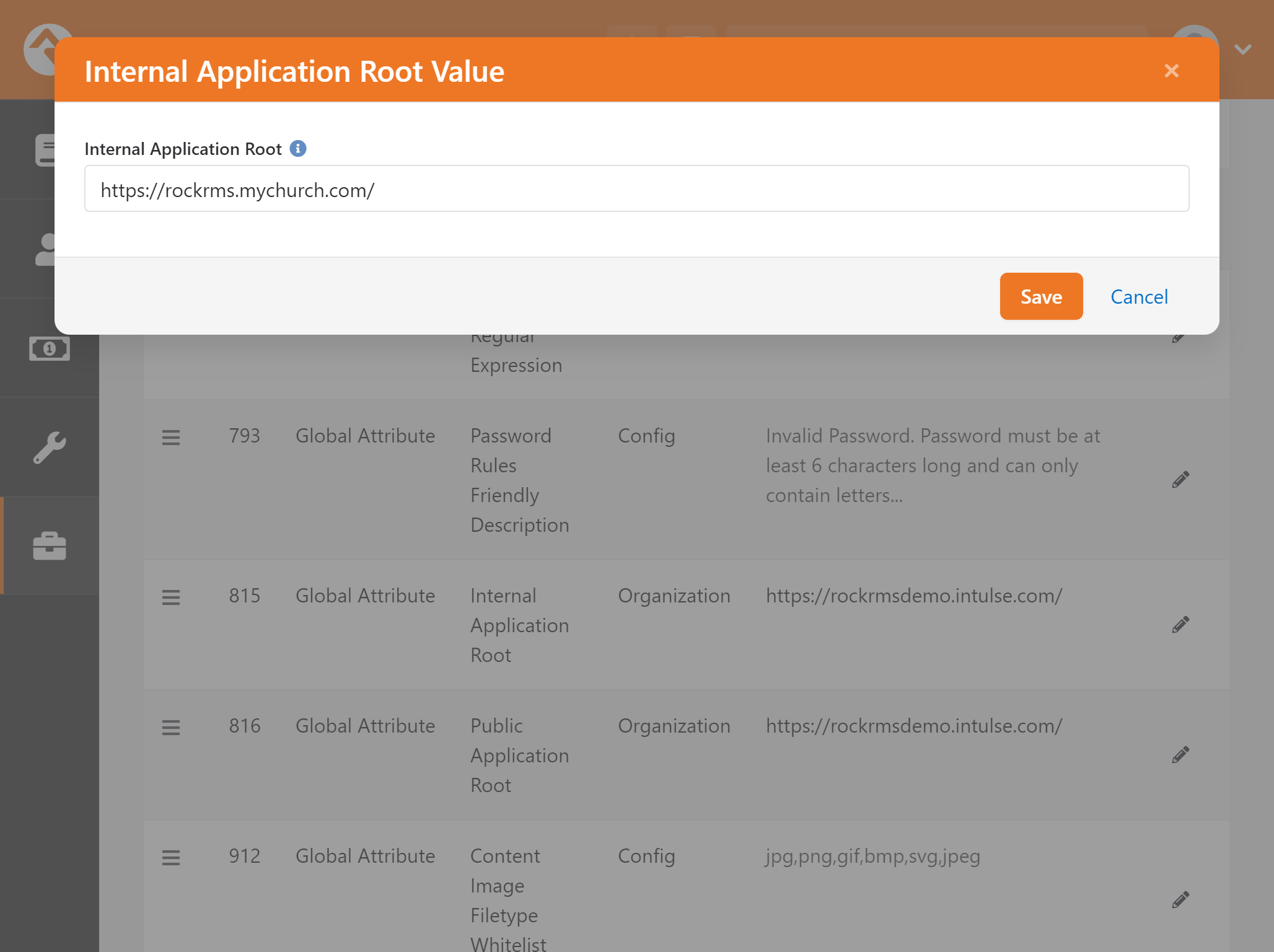
The next step is to navigate to the Admin Tools > Communications > Intulse Settings page. If you set the Internal Application Root in the previous step, you can click on the "Create Webhook" button; this registers your Rock instance with our API so that incoming text messages are routed to Rock. Once you've done this, the button will disappear from the page the next time you visit it, as it only needs to be done once.
Note: Both the "Create Webhook" and "Save" buttons will only become clickable after the required fields are filled in and you've clicked off of the field. (For example, if you fill in your API key, click off of the input and the buttons should activate.)
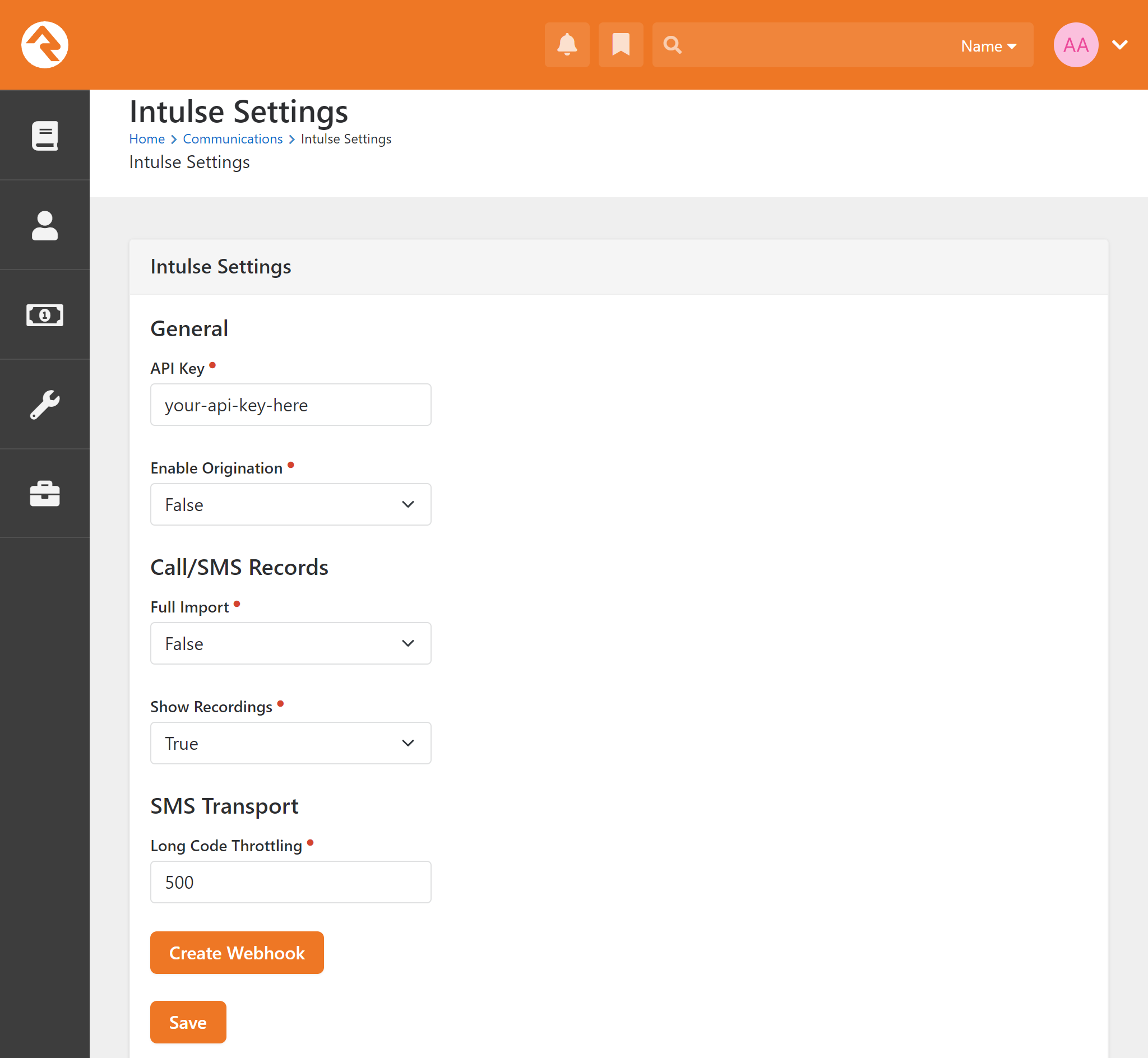
Click Save and voilà! You can now use Intulse to send and receive SMS messages through Rock!
As of version 2.4.5 of our plugin, we now support any number of SMS Pipelines that you have within your instance of Rock. The way we accomplish this is by forwarding all incoming SMS messages to your Rock system, where each message is processed by every active pipeline that you have. This means that if you have multiple SMS numbers, you will need to use the SMS Pipeline Actions Filters to make sure that incoming messages are handled by the proper number/pipeline/workflow. Failure to do this could result in the same pipeline action being triggered multiple times, once for each active number.
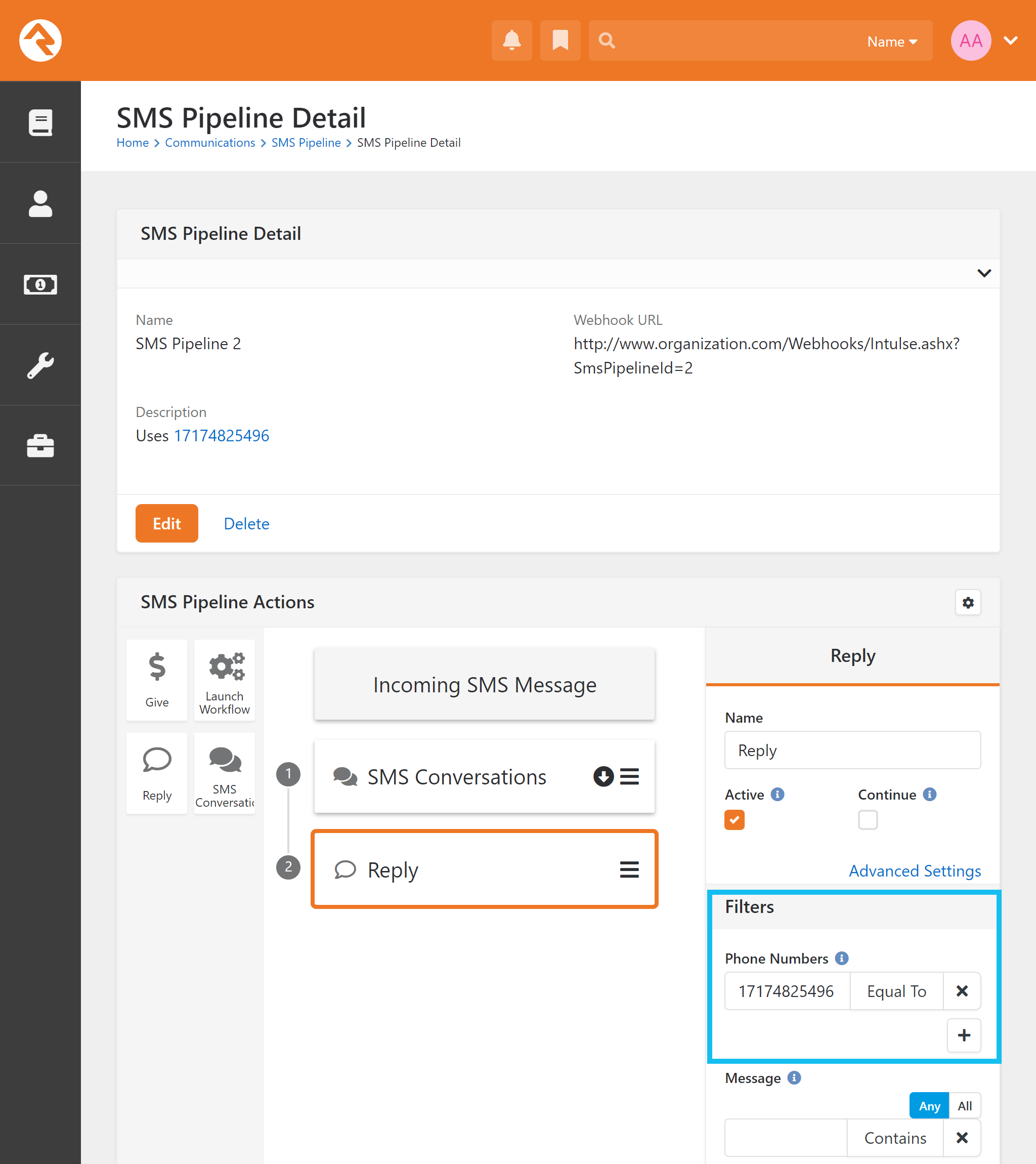
As of version 2.3.0 we've moved most of the settings that Intulse uses to its own page, located under Admin Tools > Communications > Intulse Settings.
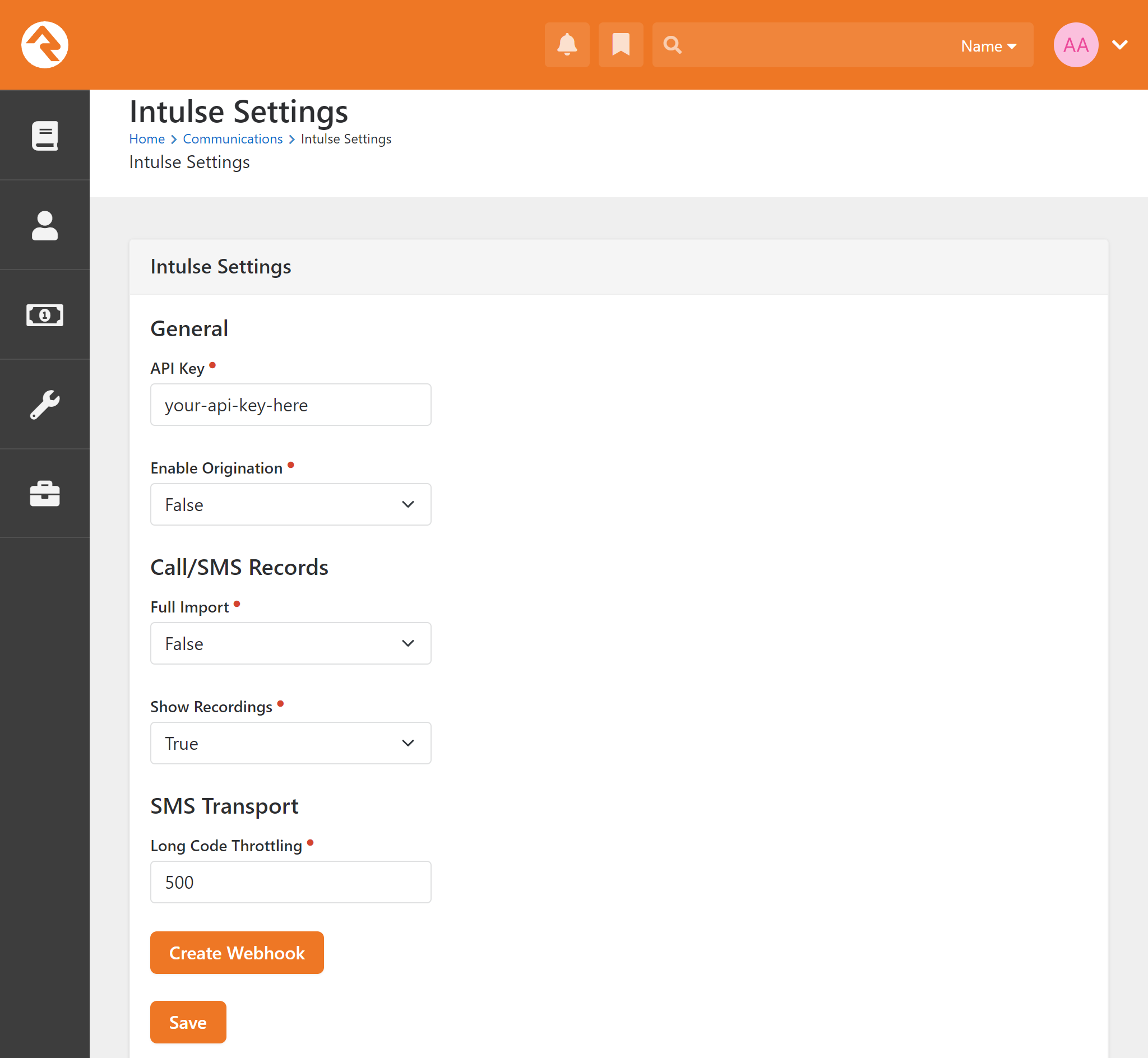
EACH USER on your system will need to do the following:
EACH user will need to make sure their Intulse Extension is entered correctly on their Rock profile page. This will allow the Intulse phone system to match call logs to the correct user. Detailed instructions will be provided in the users guide. If this information is not entered correctly, calls will not be matched correctly and users will not see accurate call logs within Rock.
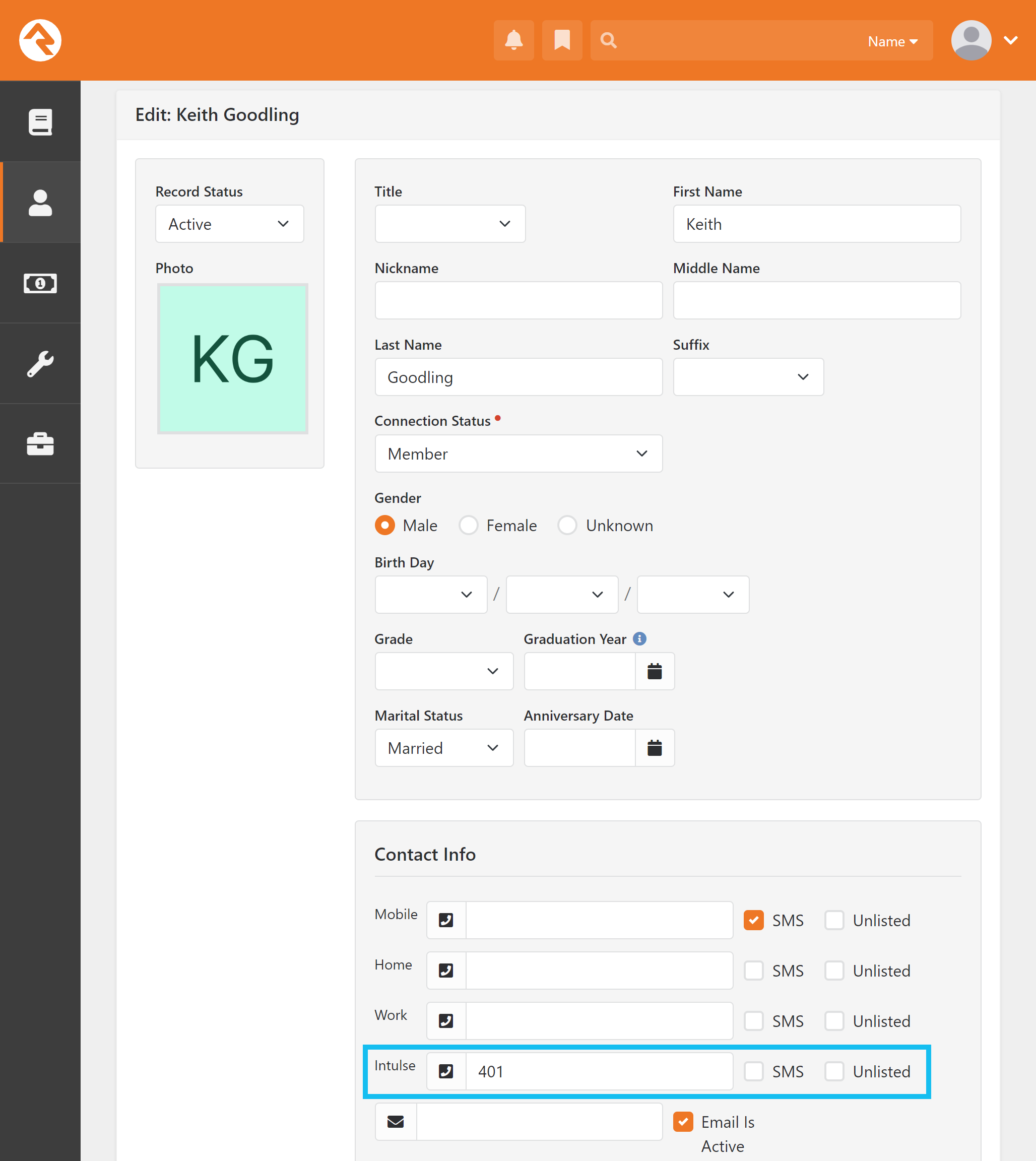
Once you have setup your users’ extensions, imported your data, and added your block, you should be able to view a Person’s phone call and SMS history!
Filtering: Click on “Filter Options” to show various options by which you can narrow down your communication history.
Notes: Click on the Edit/Pencil button on an entry to add or edit a note on a call or SMS record.
Recordings: Click on the Load button on right side of an entry to load the call recording. Clicking on the play button will begin playback.
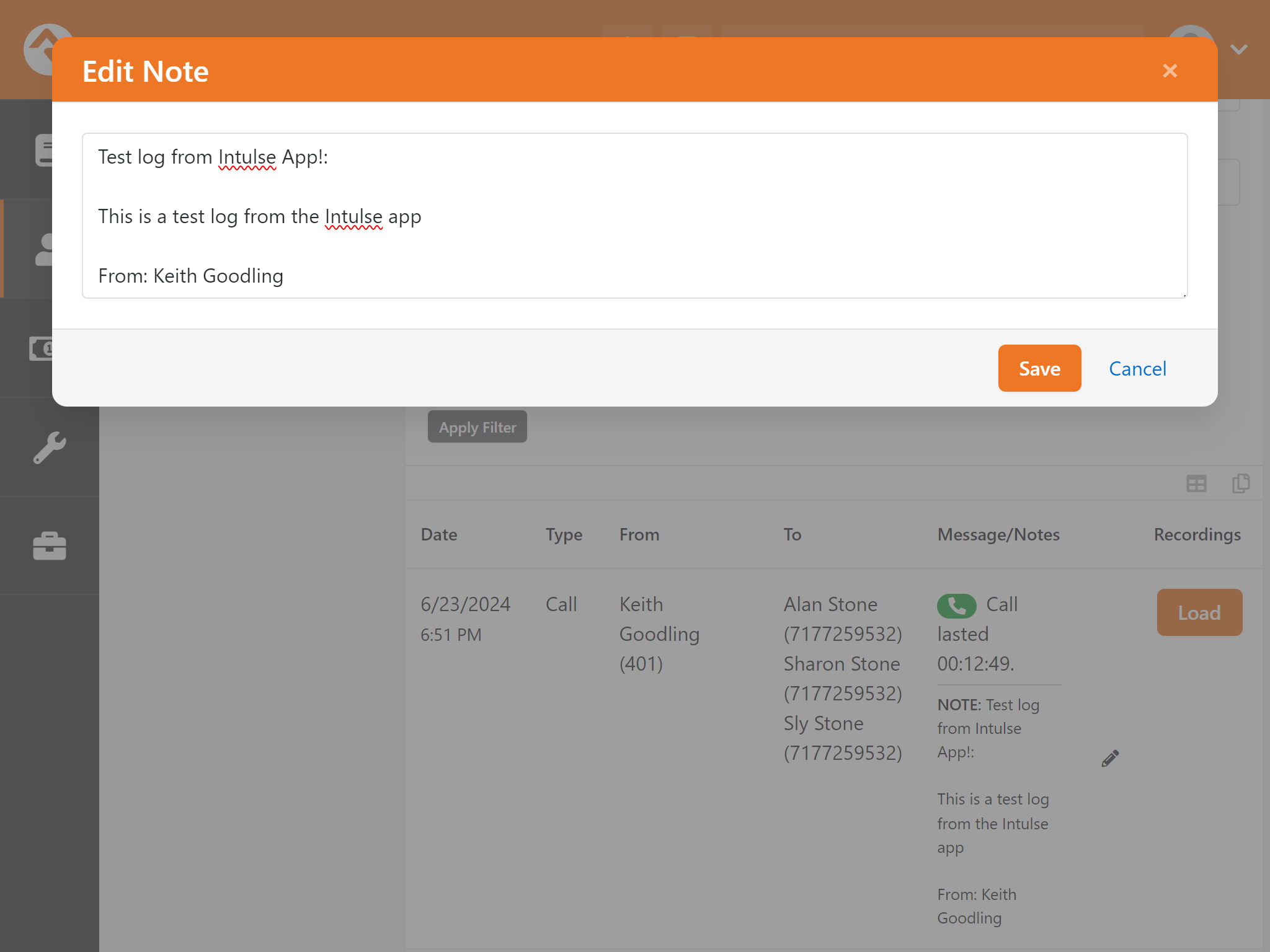
For more information about Rock RMS, check out their website!