![]()
&
The Intulse integration with Virtuous connects your phone system with your Virtuous account, giving you faster access to client details and easier communication tools.
Not an Intulse customer? Learn about our Virtuous VoIP integration »
Seamless Phone System Integration: Intulse merges with your Virtuous account, allowing phone system actions to directly interact with Virtuous records.
Caller ID:
Call Logging:
Add your own commentary to each call log.
Logs automatically include:
Outbound Calls:
Browser Companion App Enhancements:
If the Intulse Companion App is installed in your browser, click on any phone number in Virtuous to start calls or text conversations directly.
To experience the integration between Intulse and Virtuous, you will need to use the Intulse App.
If you would like to have the Virtuous integration enabled for your account, please contact Intulse support and we would be happy to get you connected.
This guide assumes that you have already installed and logged into the Intulse App on your favorite device. If you need help installing and navigating the App, click here for a complete walkthrough.
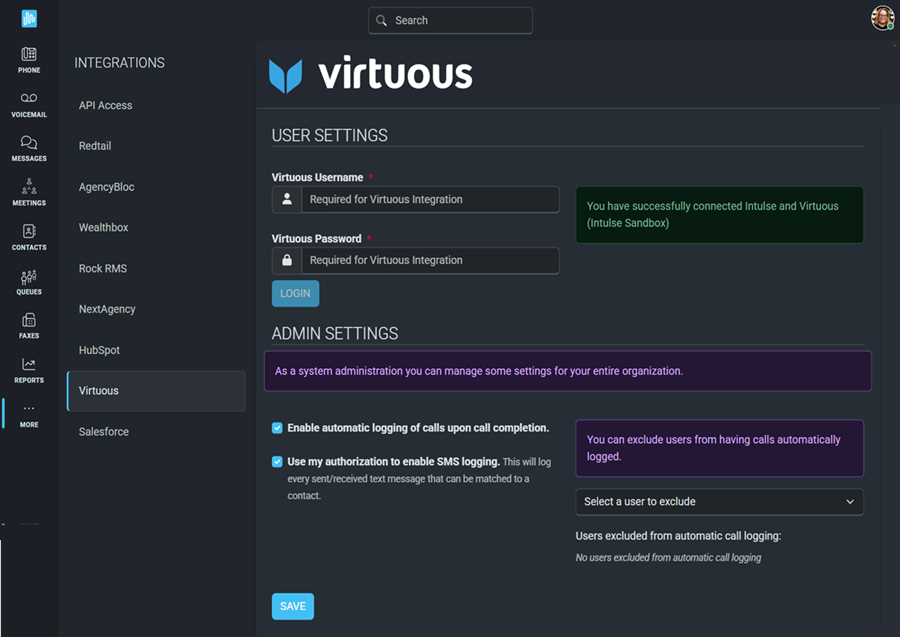
Only system administrators in the Intulse App can update the following required settings for your Virtuous integration.
Each user in the Intulse system must complete the following steps.
In order to fully benefit from this integration, both Virtuous and the Intulse App should be open and running in the background of your device.
For more information about Virtuous, check out their website!
