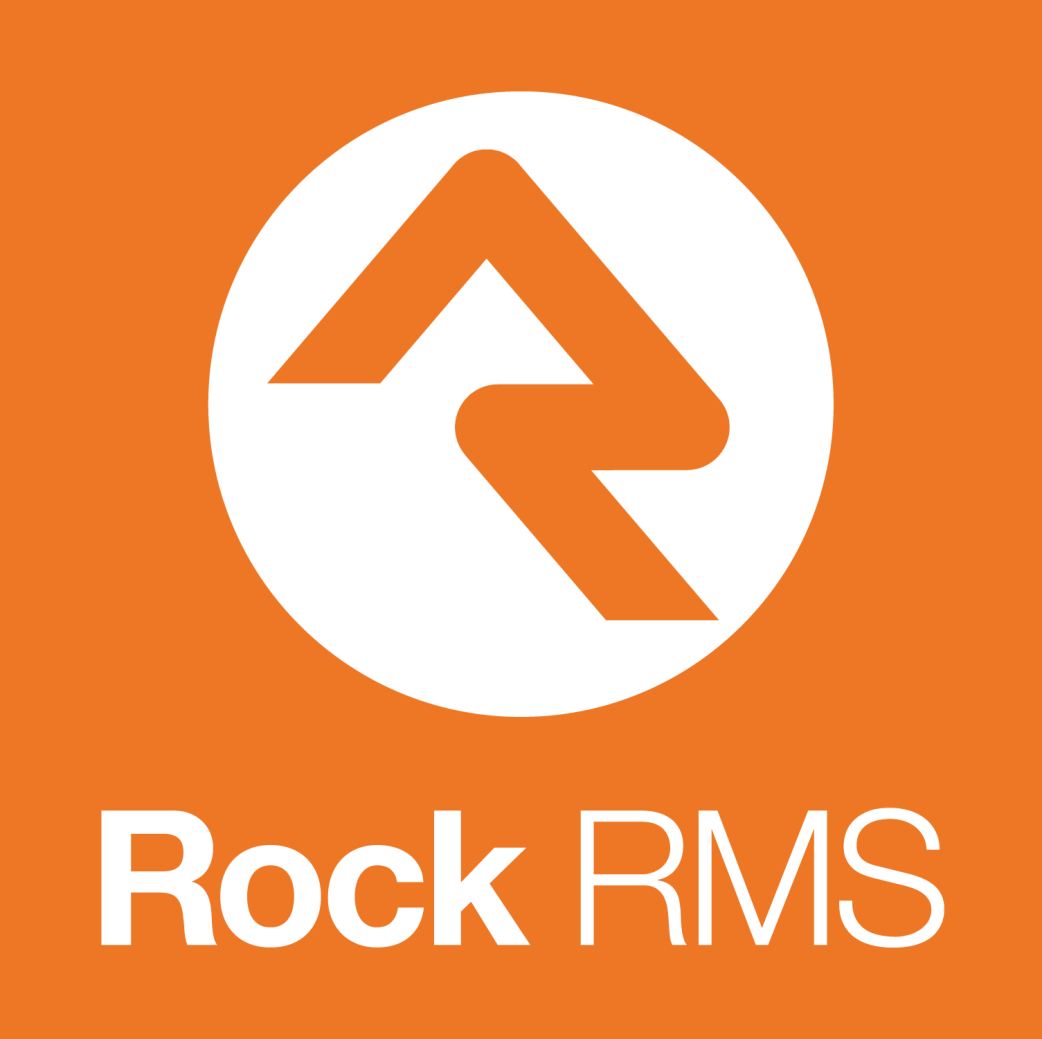
&
Intulse's integration with Rock RMS merges your phone system with your Rock RMS account. With the integration enabled, any screen in the Intulse App that would normally display a simple phone number will instead automatically search your Rock RMS database and return any contact or organization records that match that phone number.
This guide assumes that a system administrator has set up your Rock integration and that you have installed and logged into the Intulse App on any necessary devices. If you need additional information on how to install or navigate the Intulse App, check out this thorough Walkthrough.
It’s essential that your extension number is entered correctly in both the Intulse App and on your Rock profile page. Please take a moment to check both profiles and make sure the extension number is correct.
In the Intulse app, your extension can be found by clicking on the More tab and navigating to the Profile page. If this extension is incorrect, contact your system administrator to have it updated.
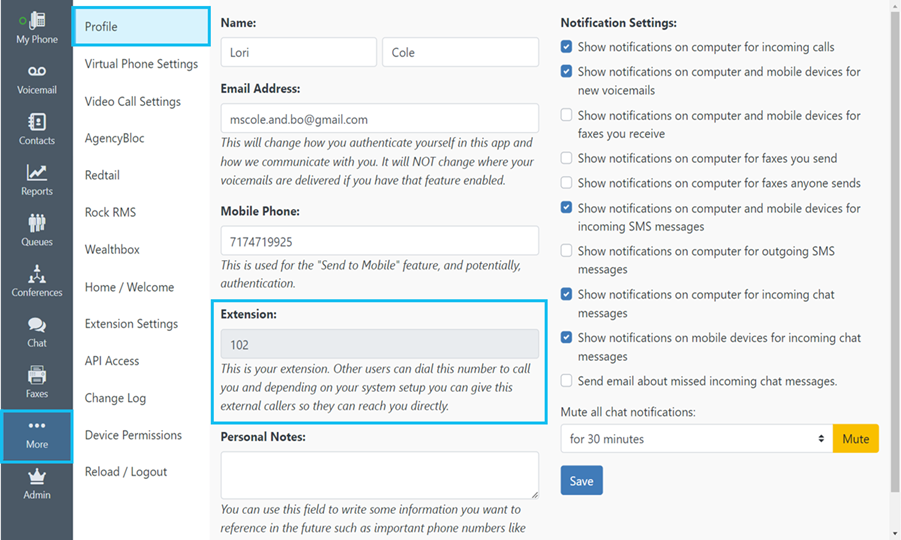
In Rock, click on the drop-down arrow beside your profile image and select My Profile. Then use the edit tool if you need to update your extension information.
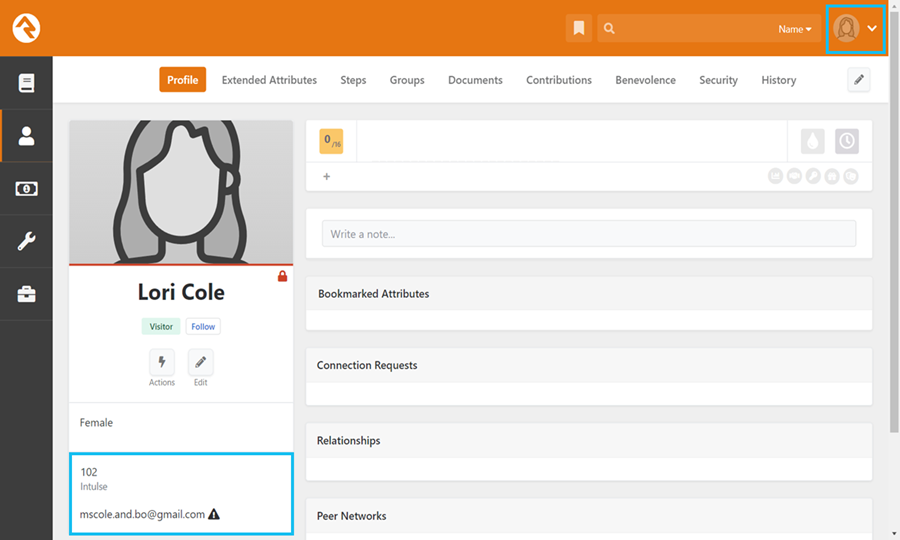
The system has been set up for you by your system administrator, but there’s one final setting you will need to take care of on your own profile page.
If you see an option named Call Origination Source at the top of your settings page, select Intulse from that drop-down menu. Any phone number in Rock will now be a clickable hotlink and as soon as you click it, a call will be initiated.
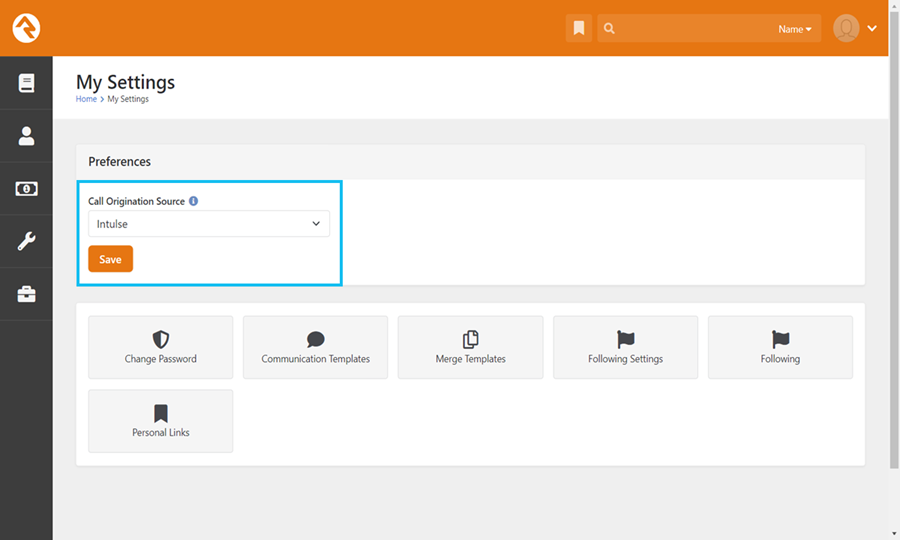
If you do not see that option, you will probably want to download our Intulse Companion App from the Chrome Web Store. Click the button to add the extension and log into your Intulse app. You will now be able to click on any phone number on your screen and choose to either call or text that number from the Intulse app.
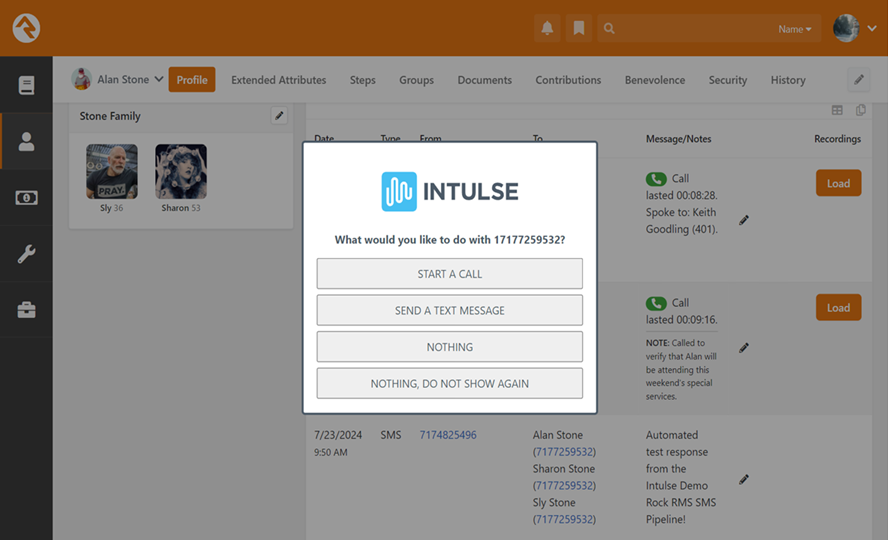
There are several ways to initiate a call to an existing Rock contact. If you are using your virtual phone, make sure the Intulse app is open and your virtual phone is enabled. All of the following options work the same way, whether you are using the desktop app or a mobile app.
Type the contact's name in the search bar of the Intulse app and any current contacts will appear. Select the name and click the “Call” button.
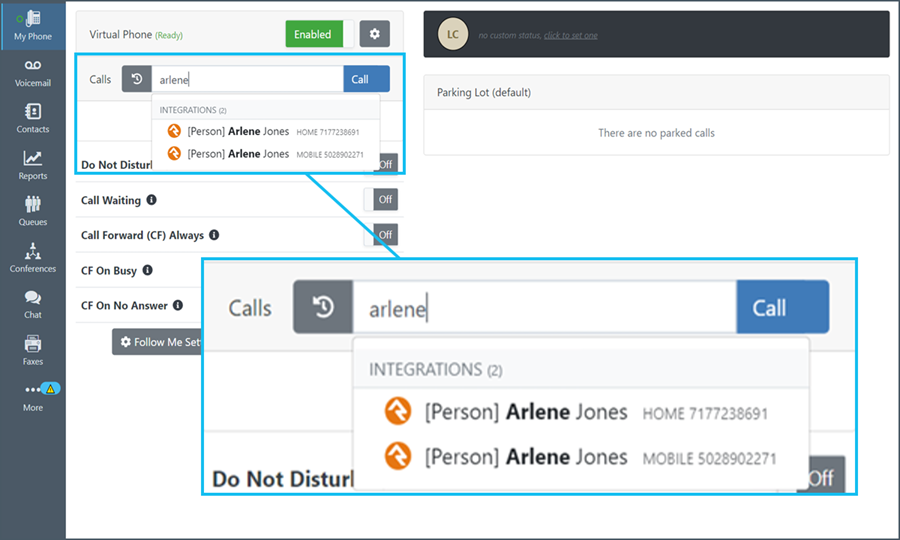
You can also initiate the call directly from the phone number within a contact’s record. Click on a phone number in Rock and select the option to "Start a Call" with that contact.
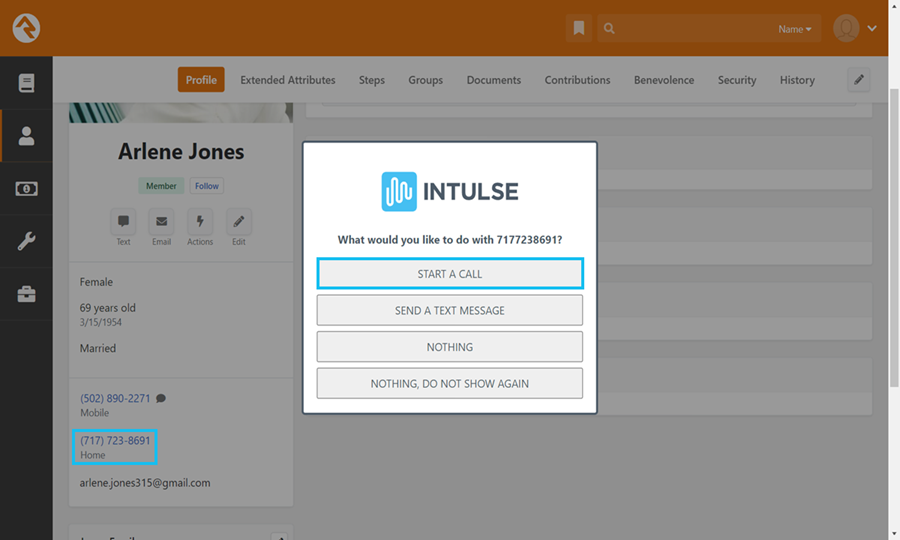
If you prefer to use a desk phone instead, leave your Intulse Virtual Phone set to “Disabled”. Now when you enter a name or phone number in the search bar of the app, or click a phone number to call, the call will be sent to your desk phone. When the phone begins to ring, pick up the receiver, and the outbound call will be dialed.
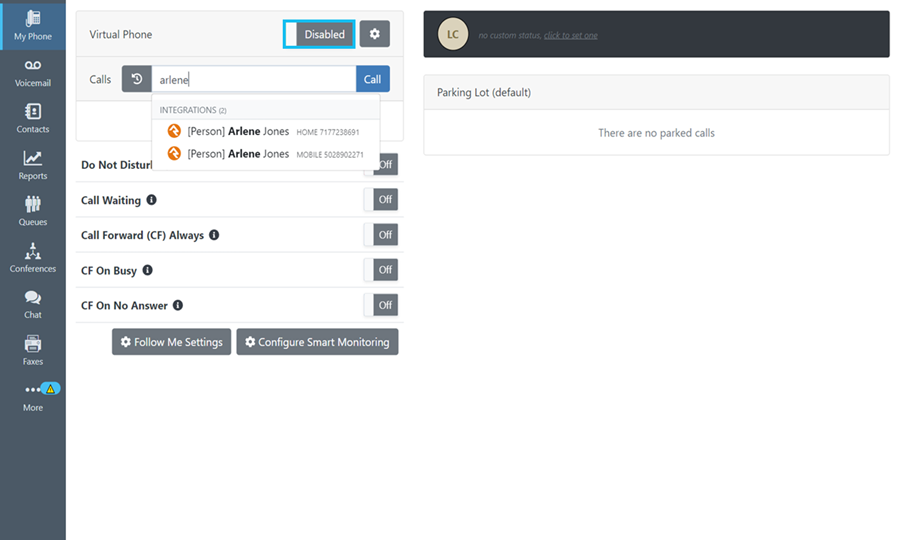
When a call comes in from a recognized contact, a notification will appear allowing you to open the associated record in any integration where that number is recognized.
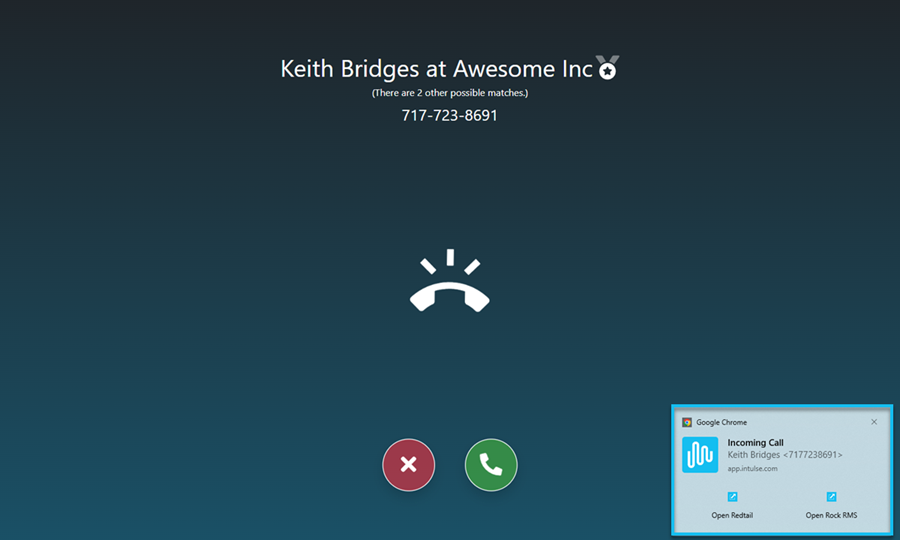
Click here for detailed instructions on the options available to you while on a call.
While on an active call, the "Call Actions" drop-down menu on the My Phone screen will allow you to Create a Log of the call.
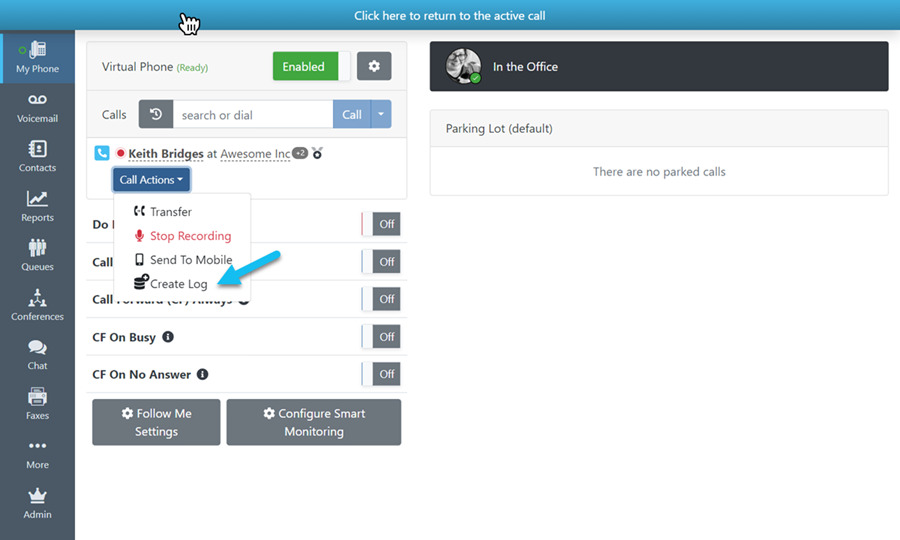
Even though logs are created automatically, this will allow you to enter more detailed information while on the active call. You can add any notes about the conversation with the contact that may be helpful to reference later. Once you click "Save" the note will be queued to log when the call ends.
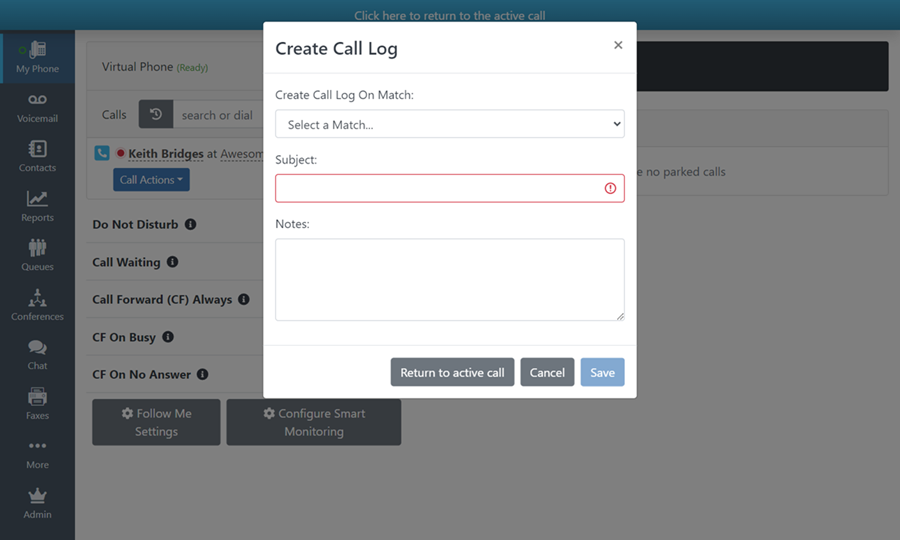
Clicking on the caller's name will open a pop-up modal displaying their name and phone number, connection status, primary campus, record status, record type, and a 90-day call history.
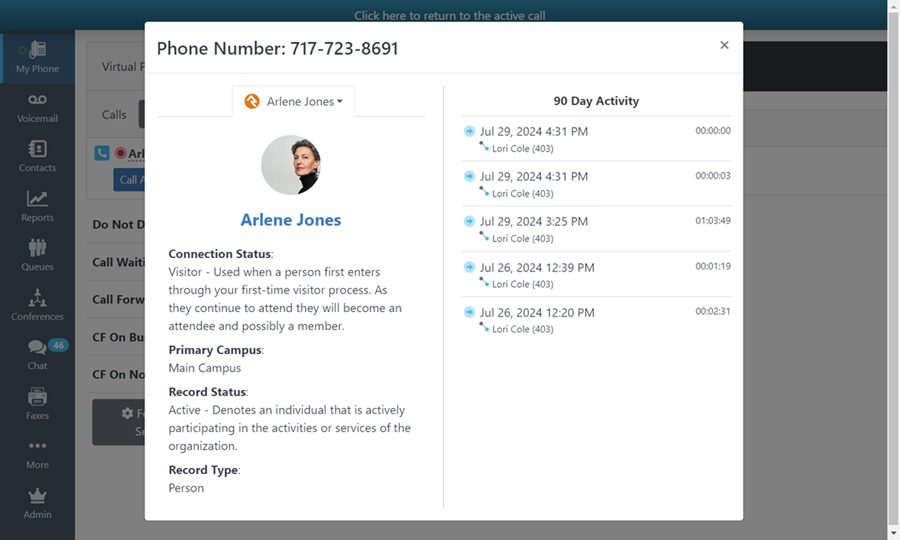
If configured by your administrator, you can send SMS messages directly through Rock's communication system via Intulse. All text messages are also recorded and logged within the Intulse system and in the Intulse Communications Block within Rock.
Click here to learn more about how to send text messages via the Intulse App. You can also send messages directly from contact records in Rock with the browser extension installed. Simply click on the phone number and select “Send a text message”. Select your organization’s phone number, type your message, and click the Send button. Files and images can also be attached.
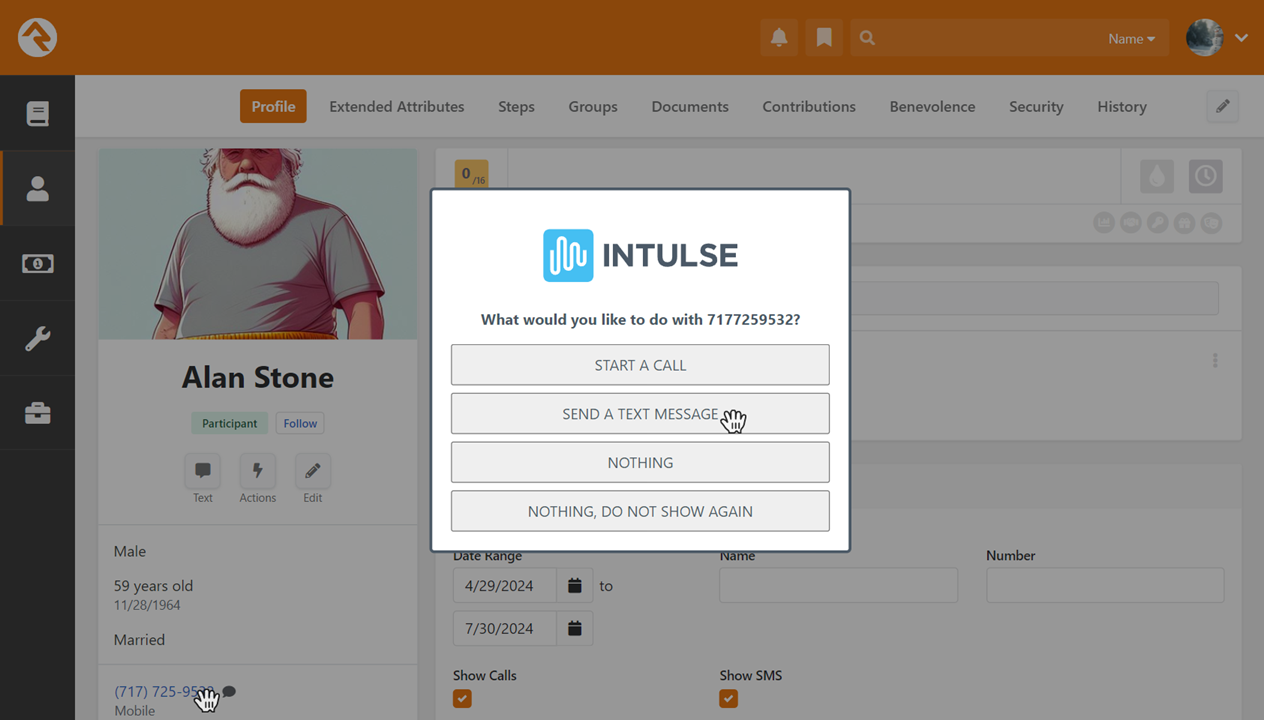
SMS conversations are recorded and logged both within the Intulse App and within the contact's record in Rock. Click here to learn more about how to access Text Message logs in the Intulse App.
Communication logs associated with a contact will either be displayed on their main timeline or in the "Intulse Communication Block" depending upon the settings for your church.
If calls and text messages are logged within the Intulse Communications Block, you have the option to narrow your view based on date, communication type, name, or phone number filters.
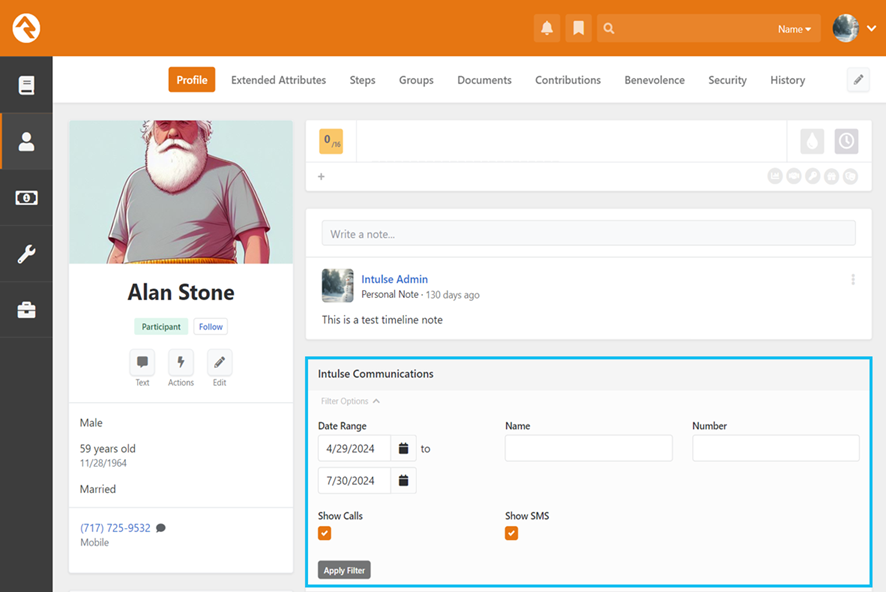
Communication logs will include:
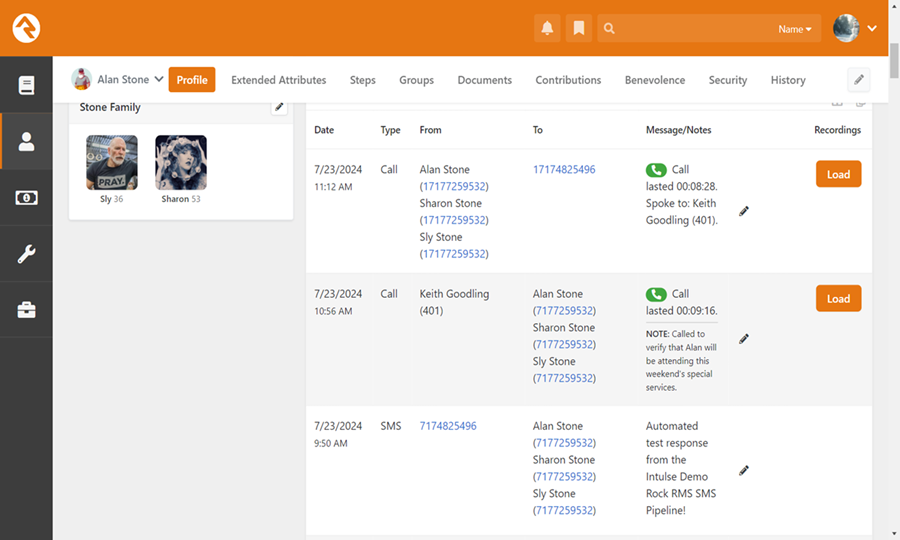
The edit button allows you to create additional notes about the communication log entry.
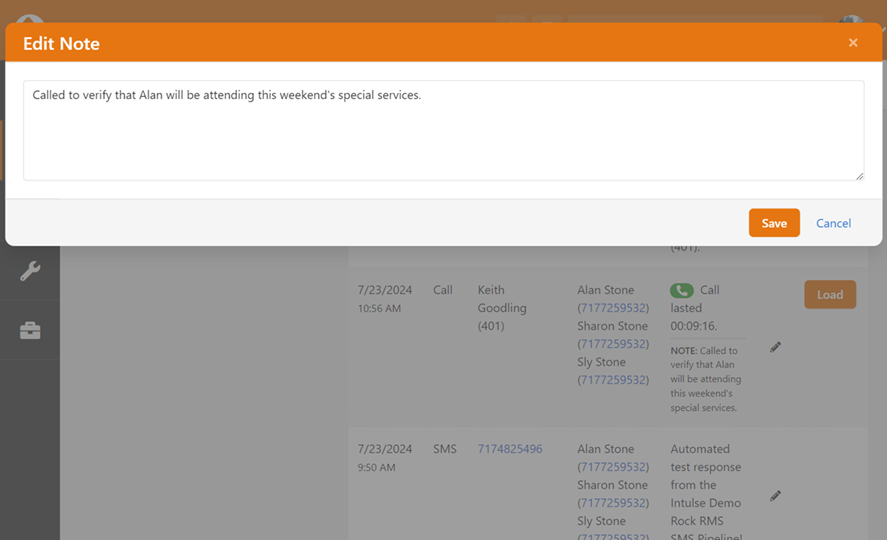
The Load button will load the call recording, which can then either be played in the block or downloaded.
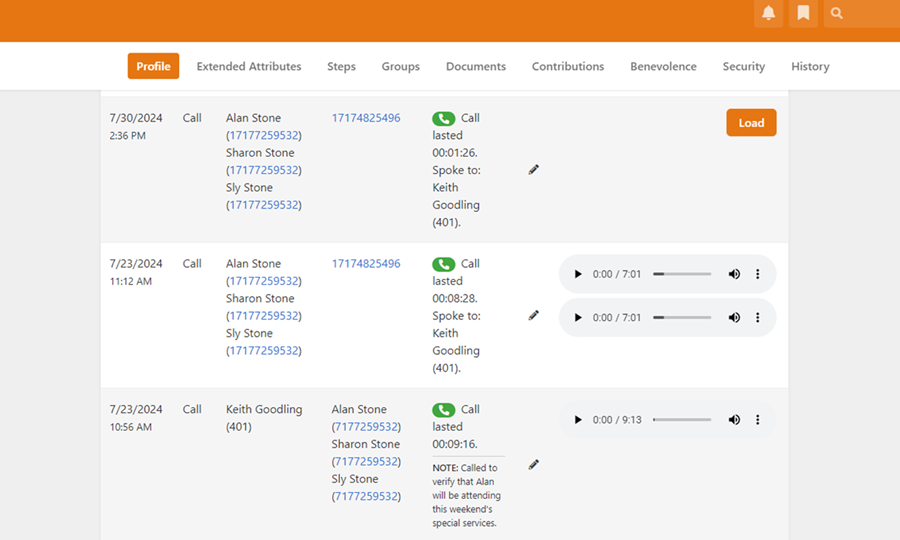
Calls will also be logged within the Intulse App. Learn more about the Call History and Call Recordings reports here.