The Reports screen provides access to a range of call data within your Intulse phone system. The specific reports available to you will depend upon your permission settings.
On a mobile device, the Reports screen can be found on the More Menu.
The Blocked Callers report allows you to manage phone numbers that are blocked from calling your entire organization.
By default all users have access to this screen; however, system administrators can change screen access in the Admin section of the app.
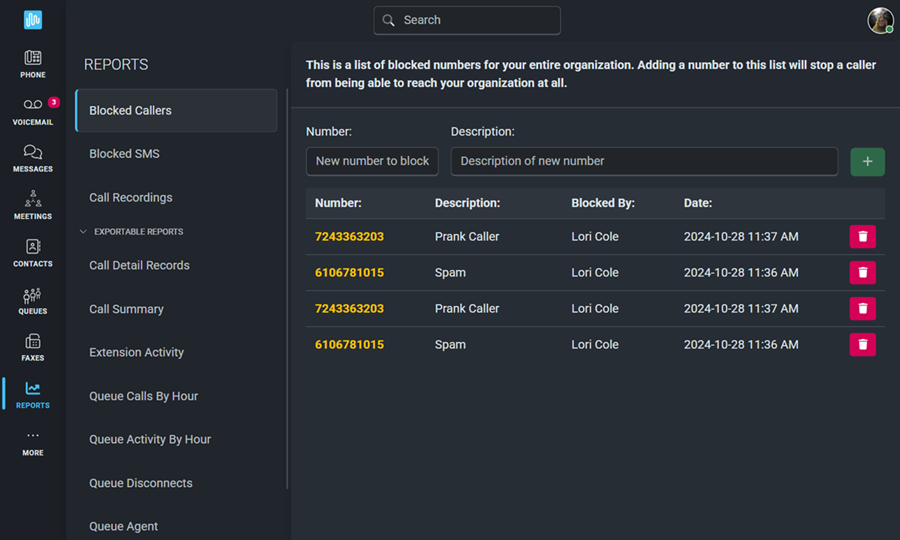
New numbers can be added to this list, along with a description, at the top of the screen.
For each entry you will see the following information:
Each blocked number can easily be deleted from this list by clicking on the trash can symbol beside it.
The Blocked SMS report allows you to manage phone numbers that are restricted from sending SMS messages to your organization. When a number is added to this list, it will be completely blocked from sending SMS texts to your organization on the specified number.
By default all users have access to this screen; however, system administrators can change screen access in the Admin section of the app.

New numbers can be added to this list at the top of the screen. Enter the number to be blocked, select the number for which it should be blocked, and create a description to help you easily identify why the number was blocked.
For each entry you will see the following information:
Each blocked number can easily be removed from this list by clicking the trash can symbol beside it.
The Call Recordings report displays all recordings associated with the selected extension.
By default users have access to recordings for their own extension; however, system administrators can change call recording access in the Admin section of the app.
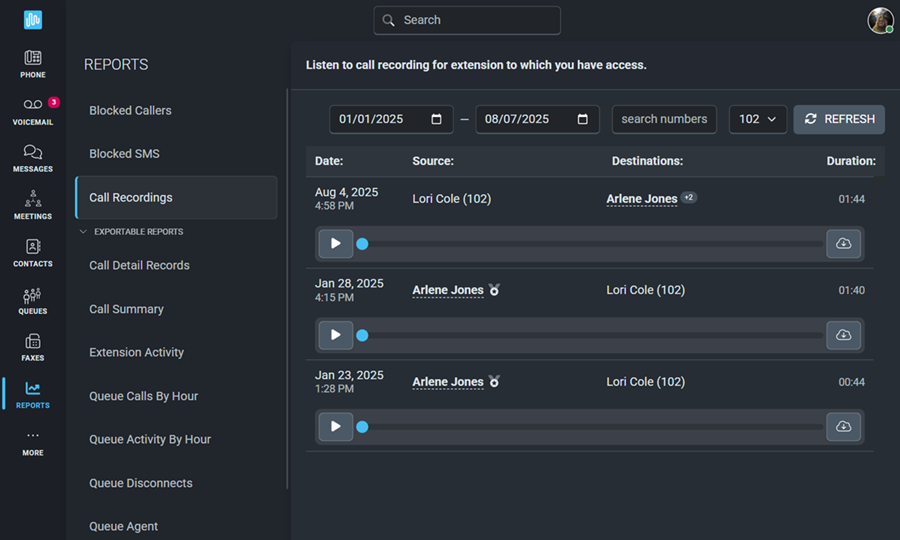
By default the report displays recordings for the current date on the user's own extension. However, the date range as well as the extension can be adjusted using the filters at the top of the screen. Results can also be filtered by searching for a specific phone number. The refresh button will update the displayed recordings once any adjustments have been made.
The following details will be displayed for each call recording:
The Call Detail Records report provides a complete overview of all calls initiated within your organization, including extension-to-extension, outgoing, and incoming calls.
By default all users have access to this screen; however, system administrators can change screen access in the Admin section of the app.

The report will open in a new browser window, or it can be exported to a spreadsheet.
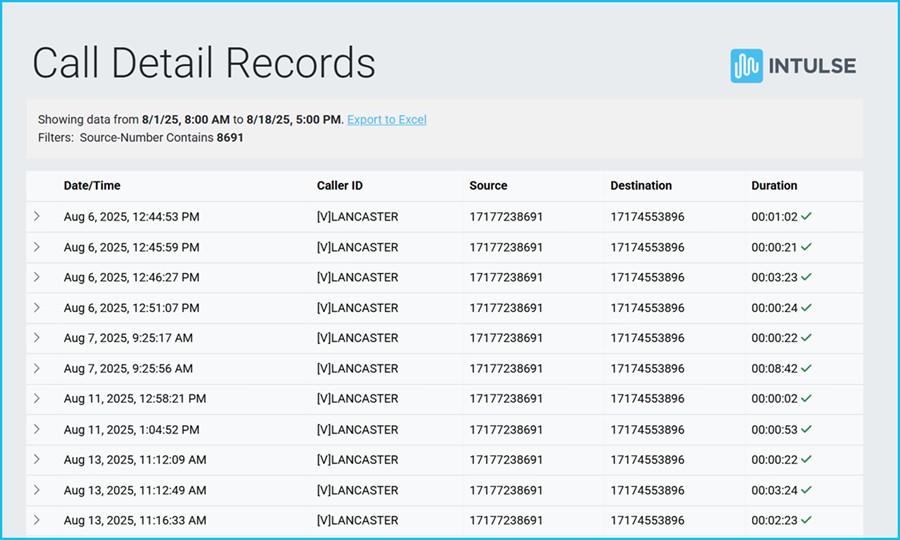
The following details will be displayed for each call:
The Call Summary report will show a summary of inbound/outbound calls in the selected date/time range.
By default all users have access to this screen; however, system administrators can change screen access in the Admin section of the app.
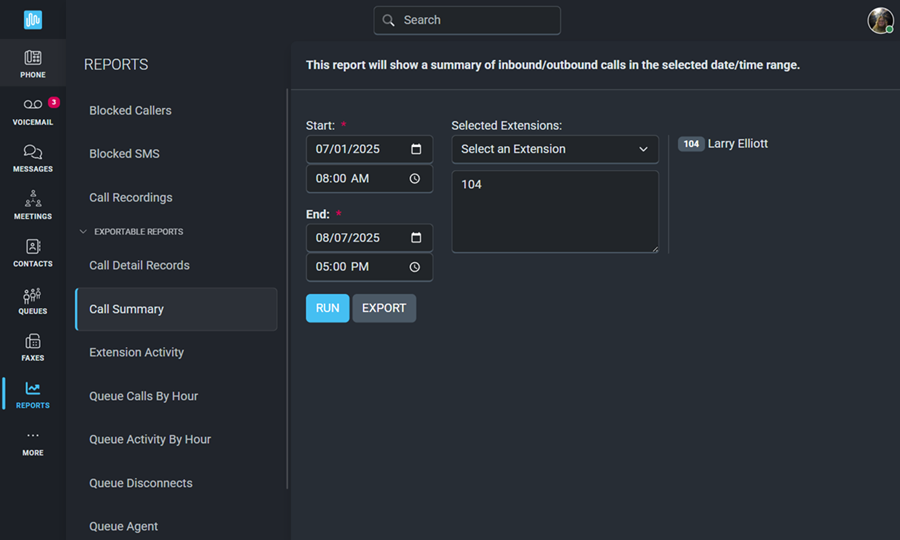
The report will open in a new browser window, or it can be exported to a spreadsheet.
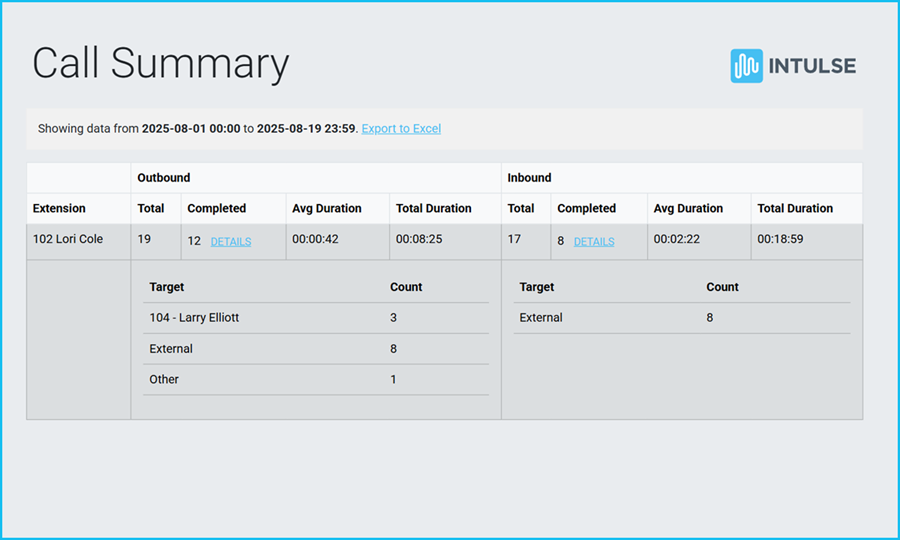
The following details will be displayed for both Outbound and Inbound calls:
The Extension Activity report shows everything that happened to an extension on the selected date.
By default all users have access to this screen, allowing them to view the activity for each extension on your system. System administrators can change screen access in the Admin section of the app.
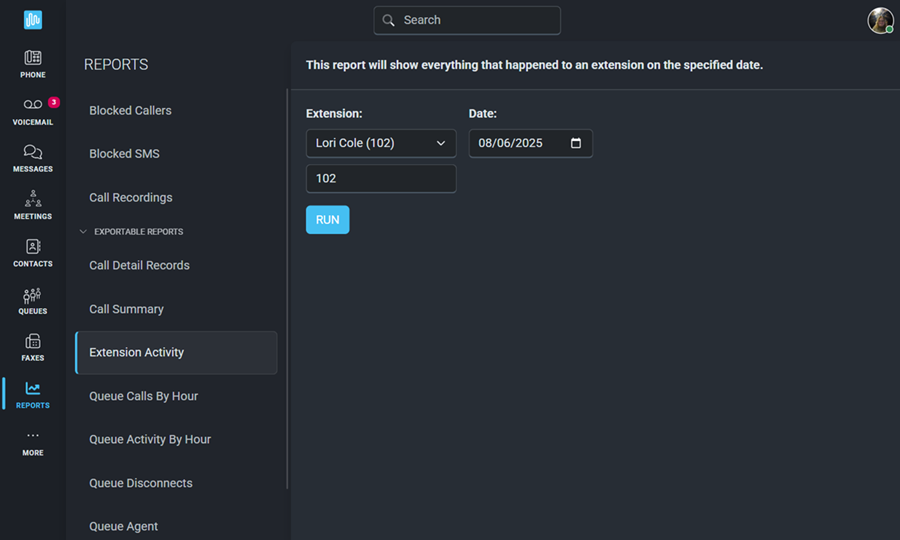
Select the Extension and Date for which you would like to run the report.
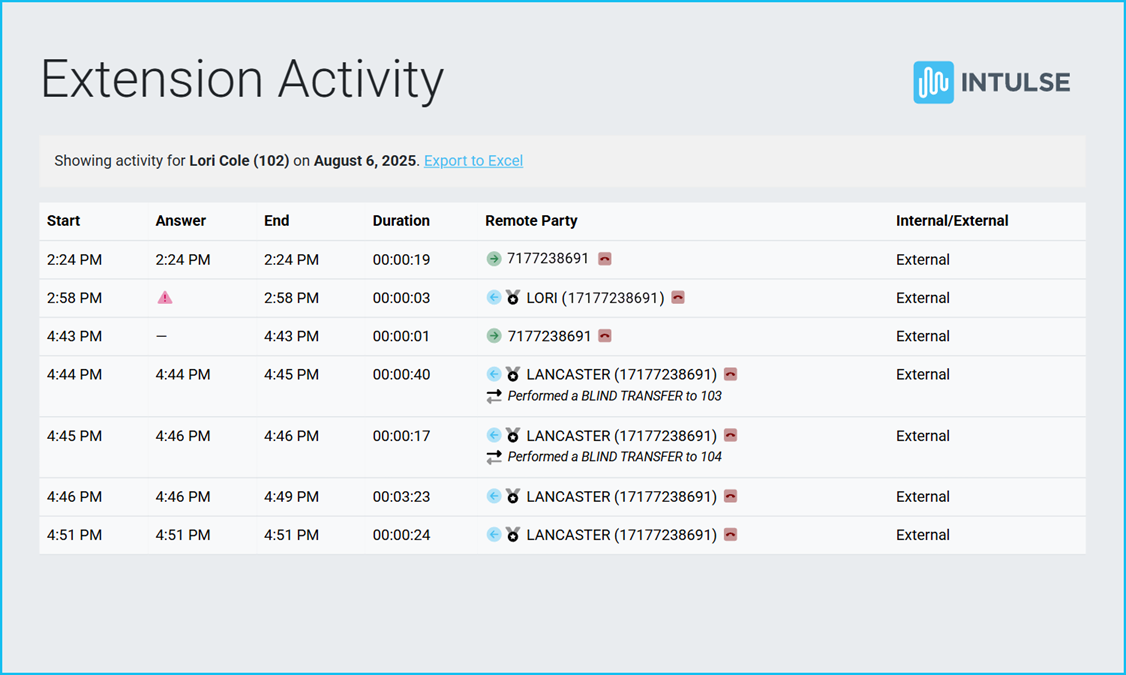
The report will open in a new window and will include the following information:
This report lists and graphs callers who entered one or more specified queues in the selected date range.
By default all users have access to this screen; however, system administrators can change screen access in the Admin section of the app.
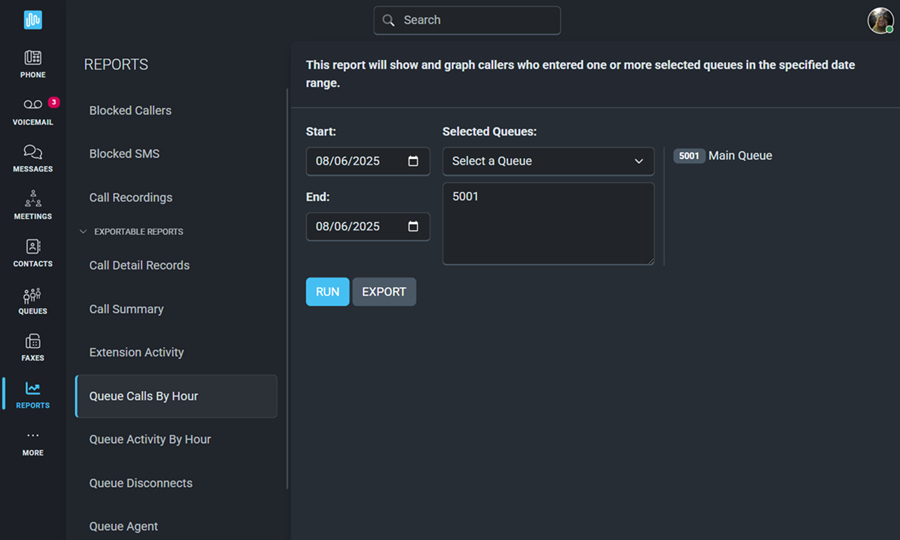
Select the Date Range and the Queue(s) for which you would like to run the report.
The report will open in a new window and will both list and graph the number of calls that entered the selected queue(s) on an hourly basis.
This report provides a detailed view of the interactions within a queue, including how they're handled and related performance metrics.
By default all users have access to this screen; however, system administrators can change screen access in the Admin section of the app.
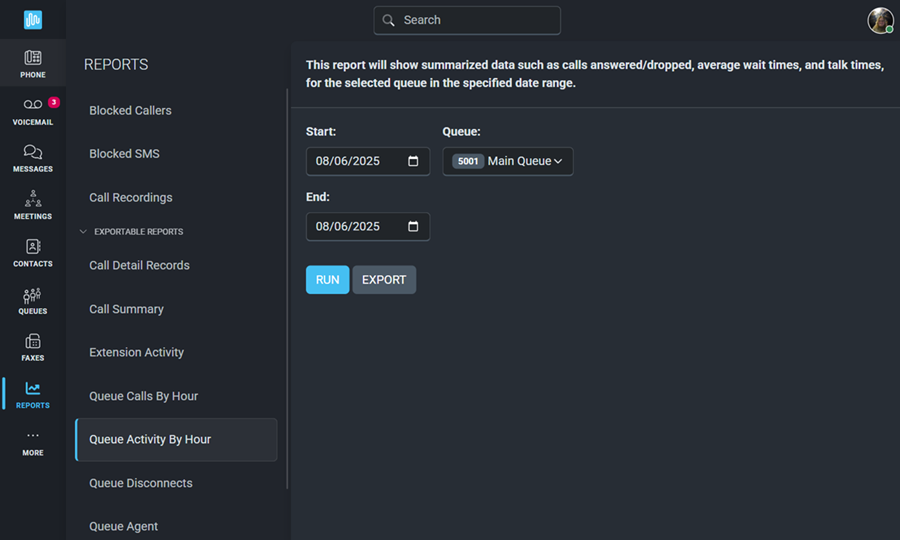
Select the Date Range and the Queue(s) for which you would like to run the report.
The report will open in a new window and will include the Average, Total, and Maximum numbers per hour for the following categories:
This report lists and graphs callers who disconnected before being answered from the specified queue in the selected date range.
By default all users have access to this screen; however, system administrators can change screen access in the Admin section of the app.
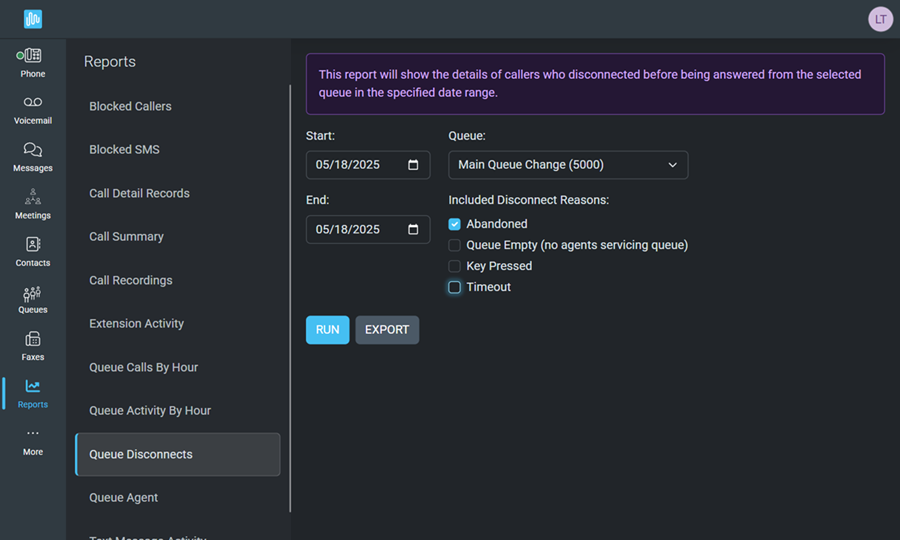
Select the Date Range, Queue, and Reason(s) for which you would like to run the report.
The report will open in a new window and will include the Average and Total numbers for the following information:
This report displays call data related to a selected queue agent.
By default all users have access to this screen; however, system administrators can change screen access in the Admin section of the app.
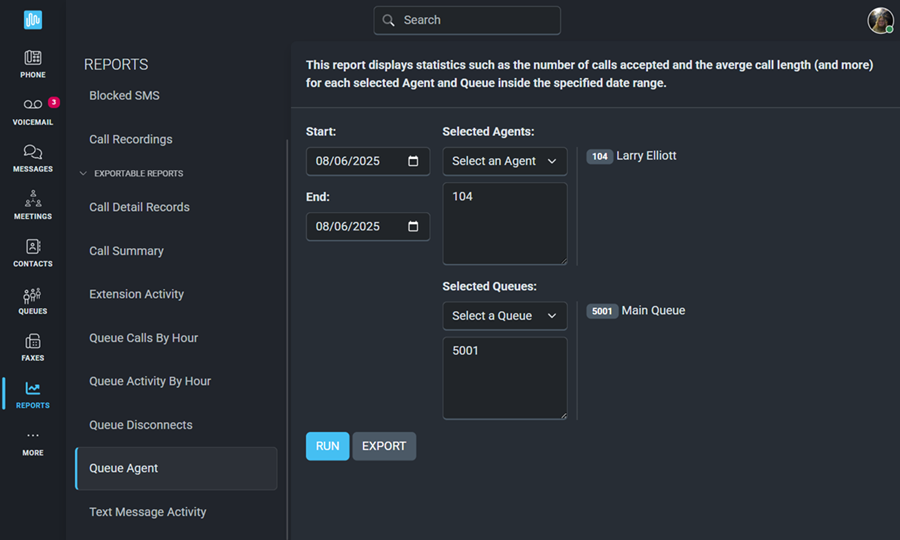
Select the Date Range, Agent(s), and Queue(s) for which you would like to run the report.
The report will open in a new window and will include the following information for each selected queue agent:
The Text Message Activity report shows all text messages for any of your Intulse phone numbers within a given date range.
By default all users have access to this screen; however, system administrators can change screen access in the Admin section of the app.
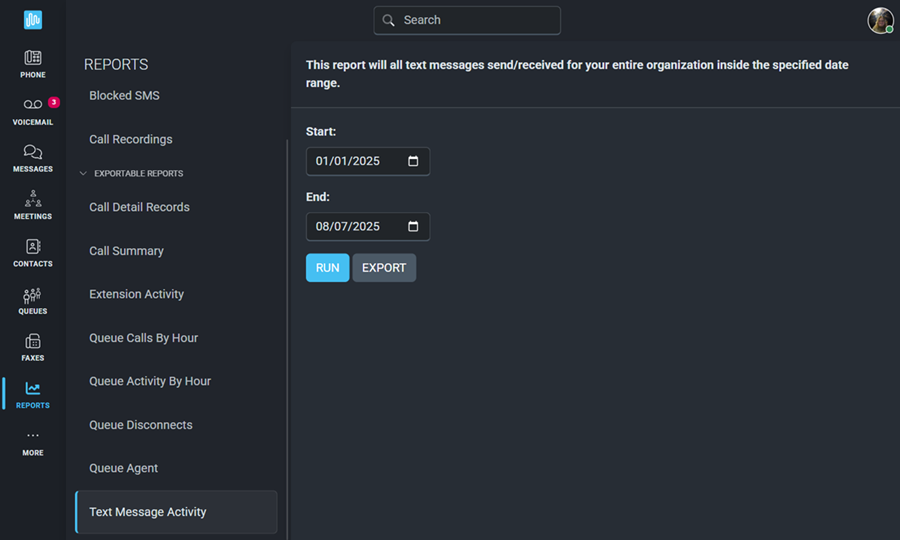
Select the Date Range for which you would like to run this report. Note that text messages for the start date WILL be included, while messages for the end date will NOT be included.
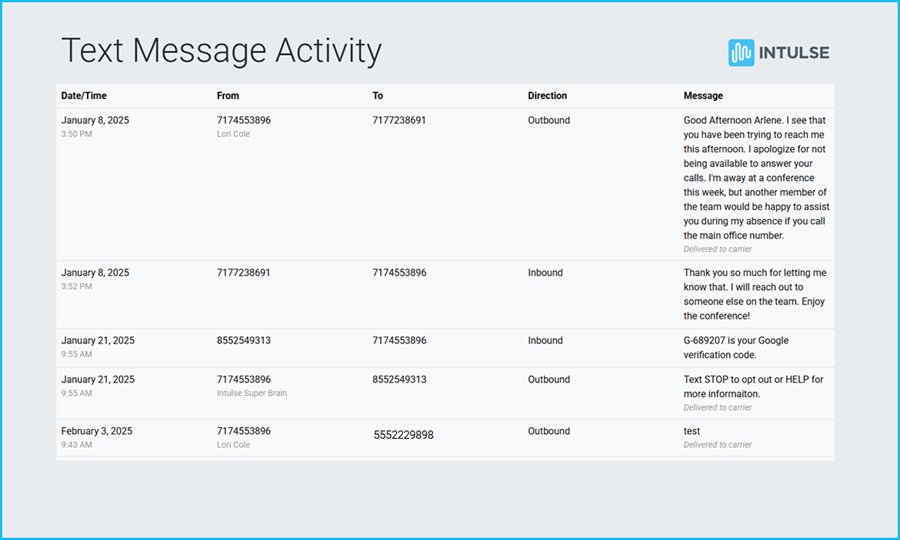
The report will open in a new window and will include the following information for each text message:
Intulse often provides custom built reports to clients upon request. If there is a special report you would like to have built for your organization please contact Intulse support.