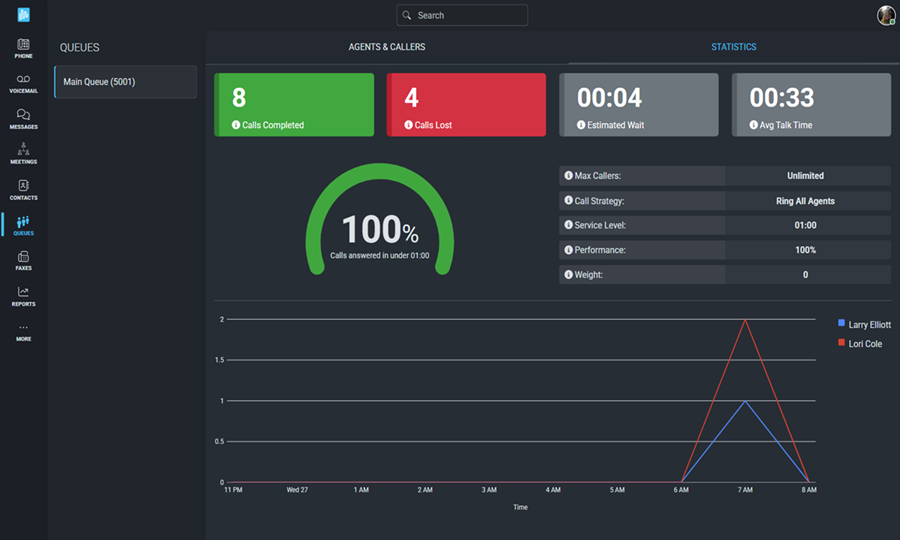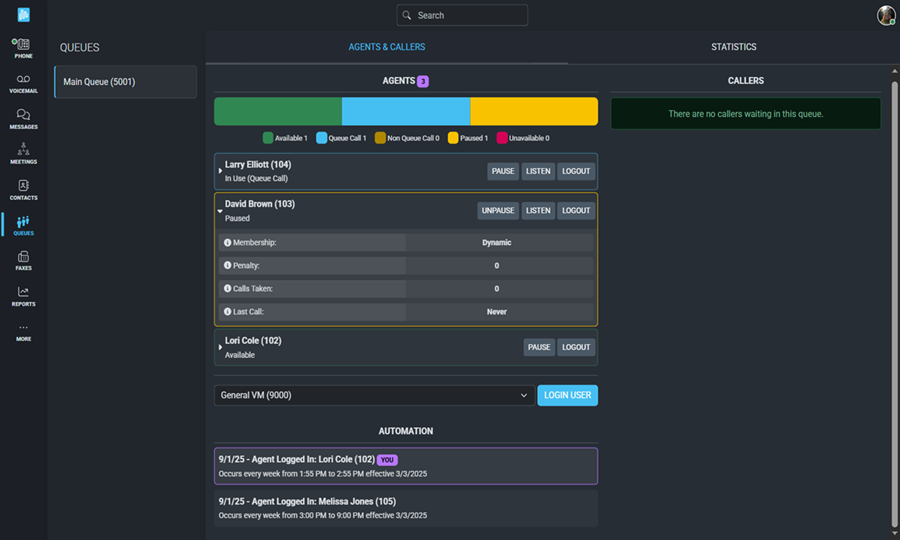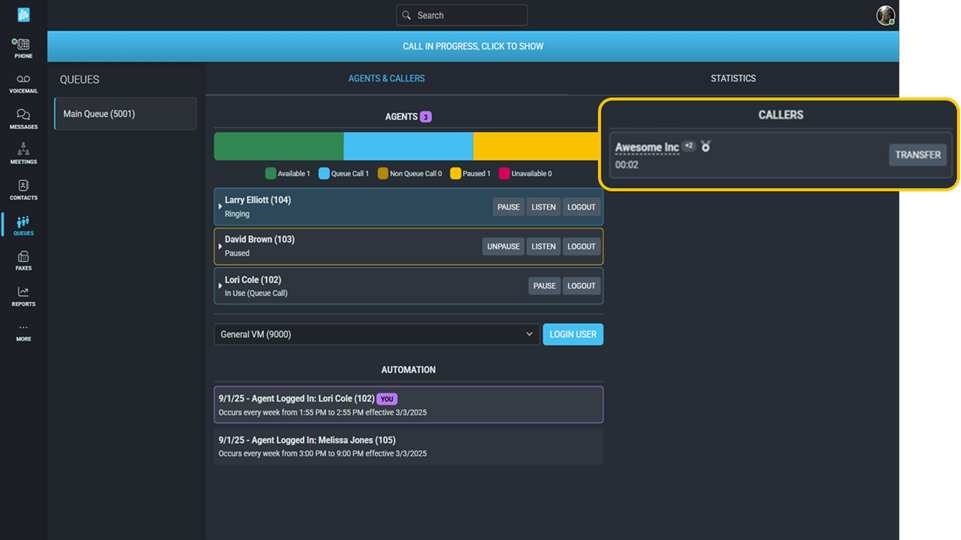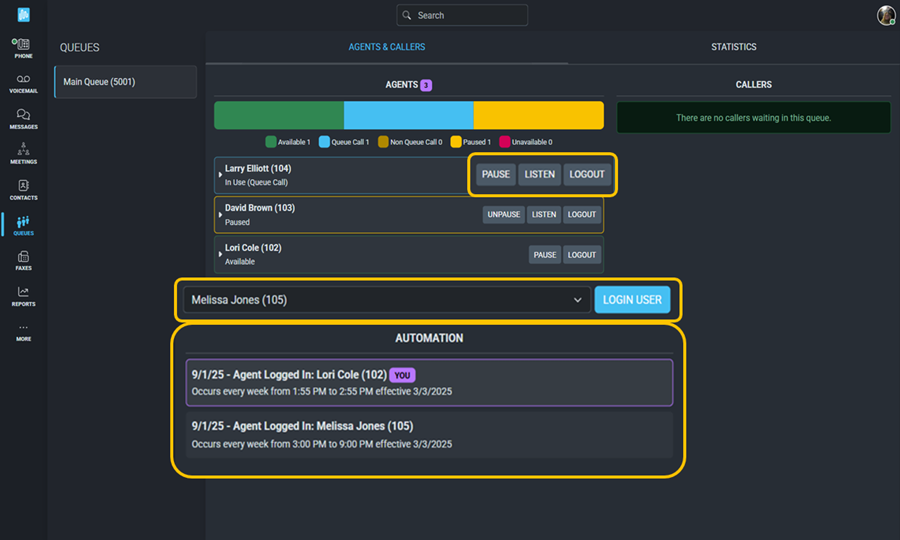QUEUES
The Queue screen allows you to monitor and manage queue statistics, agents, and callers. Initial queue setup must be completed by the Intulse support team. Once a queue has been setup for your phone system, all settings can be managed by a system administrator in the Account Center.
☎️ VIDEO COMING SOON
QUEUE STATISTICS
The main queue screen in the Intulse app will display any queues to which you have been granted access by your system administrator. Select a queue to view statistics, calls, and agents. On mobile, the Queues screen can be found in the More menu.
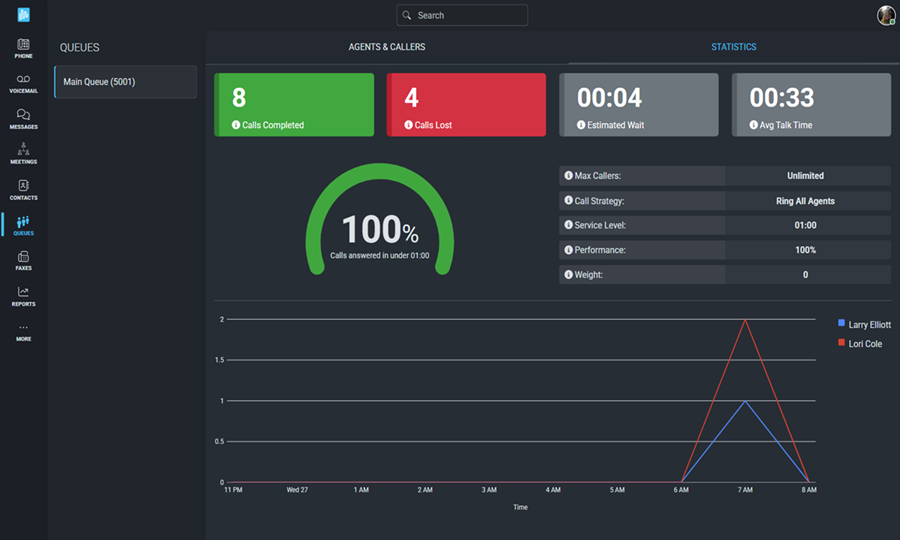
Across the top of the screen you will see the following statistics:
- Calls Completed - total number of callers that entered the queue and were connected to agents
- Calls Lost - total number of callers that entered the queue but were never connected to an agent (They may have abandoned the queue or been removed in some way other then reaching an agent.)
- Estimated Wait - the system's best guess at how long a new caller will have to wait to speak to an agent based on caller wait time since queue's stats were last reset
- Average Talk Time - average length of time that a caller speaks to an agent
Other statistics displayed on this screen:
- Calls Answered in Target Time - target time is determined by system admin in Account Center
- Chart of calls answered by each agent
- Max Callers - maximum number of callers allowed to be waiting in this queue at one time. (Additional callers will not enter the queue and instead will sent to the failover destination.)
- Call Strategy - method in which the queue attempts to contact the assigned agents.
- Least Recent - rings agent who was least recently called by this queue
- Fewest Calls - rings agent with fewest completed calls from this queue
- Round Robin, memory - rings agents in a sequential fashion, starting with a different agent each time. This strategy will pick up where it last left off.
- Round Robin, ordered - rings agents in a sequential fashion, starting with the first agent in the list each time
- Linear - rings agents in the order specified, for dynamic agents in the order they logged in
- Random - rings agents without a pre-defined priority to ensure that calls to this queue are (almost) evenly spread
- Random, weighted - rings agents without a pre-defined priority to ensure that calls to this queue are (almost) evenly spread. Uses agents penalty as a weighting factor.
- Ring All - rings all available agents until one answers
- Service Level - maximum amount of time a caller should have to wait before being connected to an agent
- Performance - percentage of callers connected to agents in less than this queues configured Service Level (not lost calls)
- Weight - relative importance of this queue compared to other queues. Agents that service multiple queues will receive calls from queues with the highest weight first.
AGENTS
The agents section of the Queues screen allows agents Pause or Unpause themselves and to Login and Logout of the queue. System Administrators can also manage the agents in a queue, pausing or unpausing them, monitoring calls with the Listen feature, or logging them in and out.
How to Login/Logout of a Queue
- Click on the Queues tab on the app menu.
- Select the desired queue from the list of those available.
- Click the Login button in the agent's section of the screen.
- Once you click on Login you will see your name added to the list of agents in that queue.
- To log out of a queue, press the Logout button located next to your name.
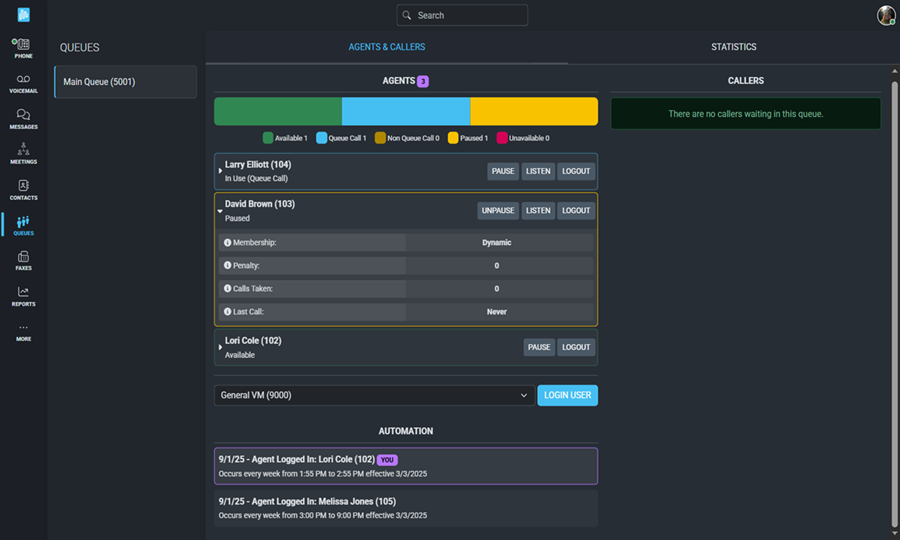
For each agent in the queue, the following details will be displayed:
- The Name and Extension Number of the agent
- The Status for that extension: available, unavailable, paused, etc
- A Pause/Unpause button allowing the agent to temporarily stop this extension from receiving calls for this queue
- A Login/Logout button
- Each agent's status box can be expanded for additional details
- You will also see any Automation scheduled for this queue
CALLERS
Any current call waiting to be answered will show in the Callers portion of the screen.
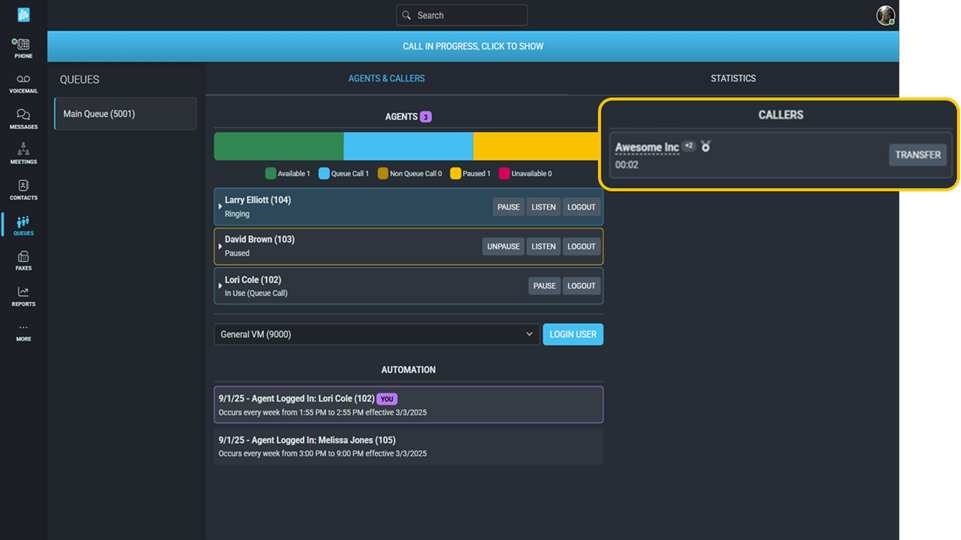
Admin Permissions
If you have administrative rights to a queue, you will have some additional permissions.
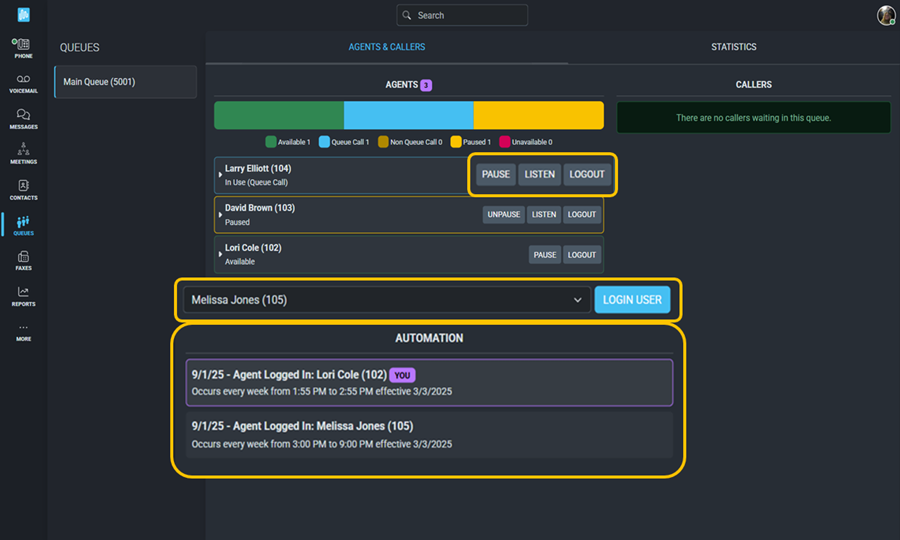
- Pause/Unpause any agent in this queue.
- Click the Listen button next to the agent's name to listen in on their call from your own extension.
- Log in/out any agent in the queue.
- Use the dropdown list to add more agents to this queue.
- Manage any Automation for this queue in the Account Center.
More information about Queue setup in the Account Center can be found HERE.