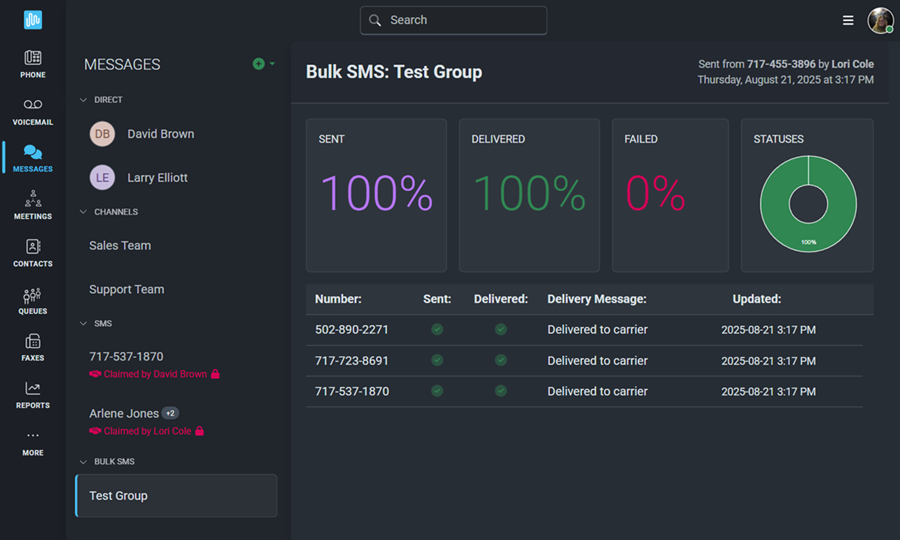Welcome to the Messages section of the app. If your administrator has given you access, you’ll see Messages listed in the main menu.
There are four types of messages, which we’ll explain in detail on this page:
To begin a new Direct Message between you and another user within your organization:
 beside Messages.
beside Messages.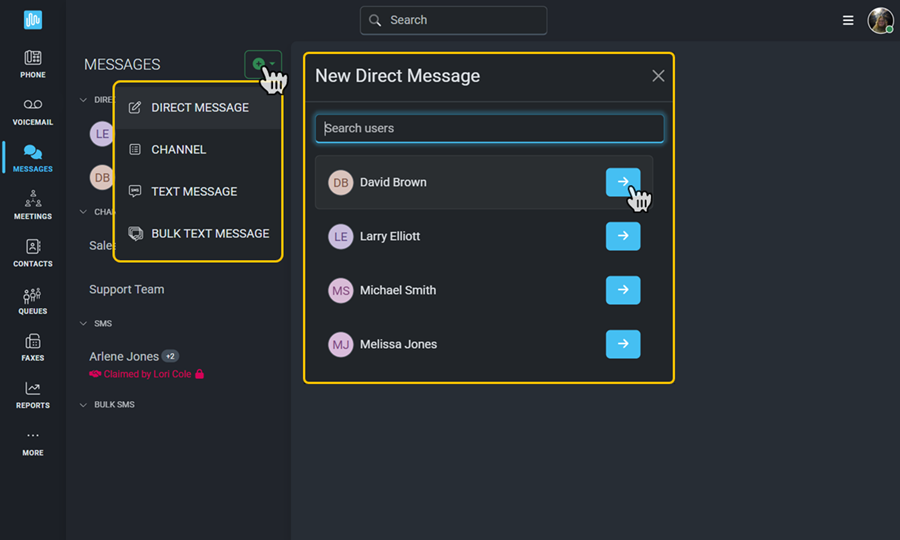
A new conversation has now been started and you can begin typing your message. Any previous conversations with this user will appear when you click the start button. There are multiple options available to you within a direct message.
 allows you to start a video call with that contact. This is only visible with a Meetings license.
allows you to start a video call with that contact. This is only visible with a Meetings license. allows you to start a call with that contact.
allows you to start a call with that contact. allows you to Mute notifications for this specific conversation. Conversations can be muted for 30 minutes, 60 minutes, 24 hours, indefinitely, or until a selected date.
allows you to Mute notifications for this specific conversation. Conversations can be muted for 30 minutes, 60 minutes, 24 hours, indefinitely, or until a selected date.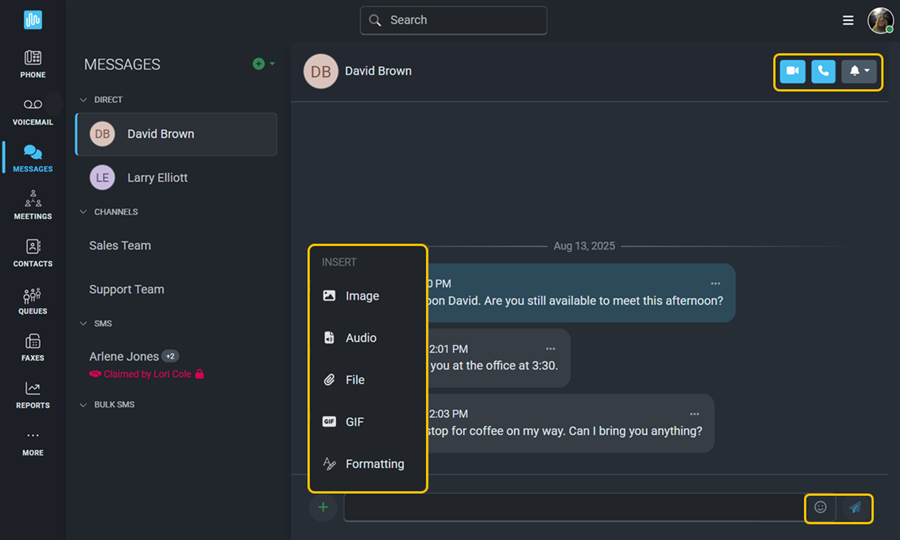
Click the  beside the message box for the following options:
beside the message box for the following options:
The  allows you to insert emojis into your message. Click
allows you to insert emojis into your message. Click  to send your message.
to send your message.
Once you have sent your message, it will appear on the left side of the screen under the Direct heading. New incoming messages will be indicated by a blue badge showing the number of unread messages; you can select that conversation to read the new messages, which will be outlined with a yellow box.
The three dots beside a message will present emoji response options and allow you to copy the text or mark the message unread.
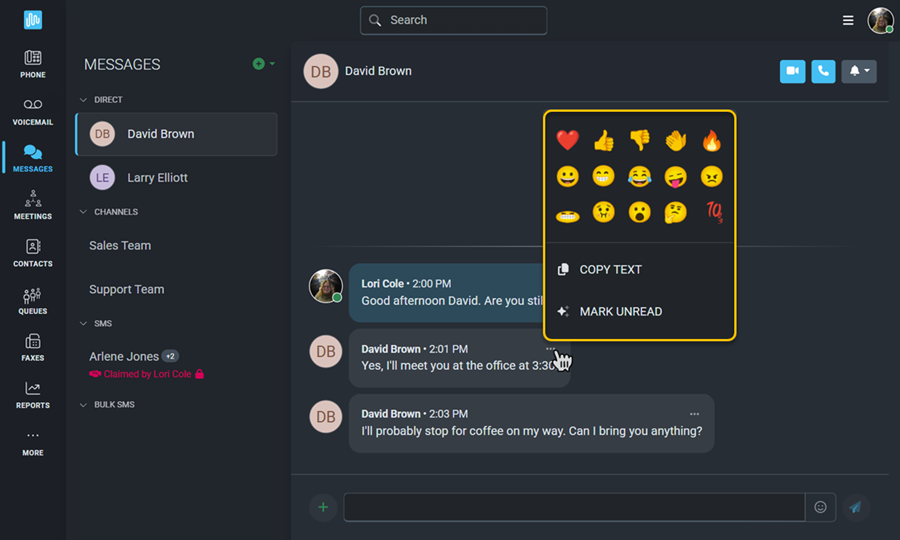
Channels are used for conversations between 3 or more users within your organization.
There are two types of channels: Private and Public.
To begin a new Channel:
 beside Messages.
beside Messages.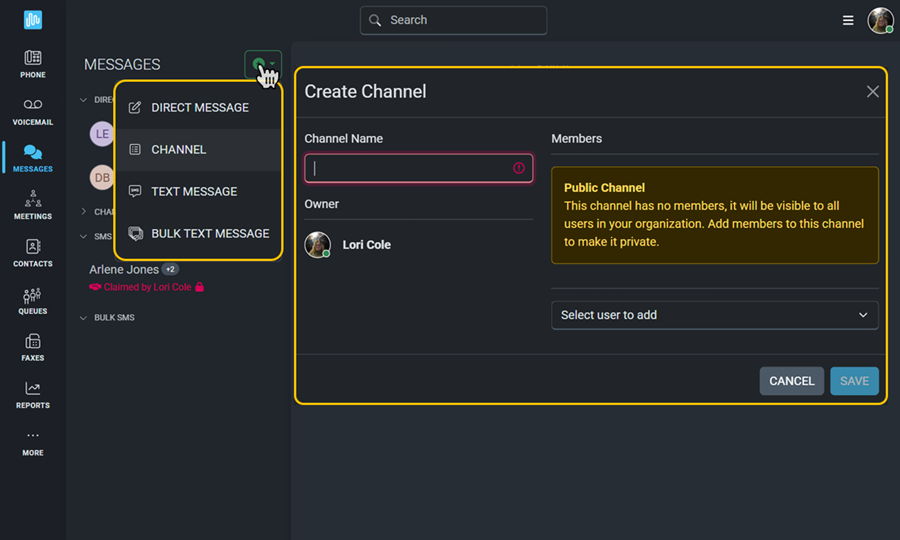
Once a channel has been created, it will appear on the left side of the screen under the Channels heading.
 allows the Channel Owner to Edit the Channel.
allows the Channel Owner to Edit the Channel.
 allows you to Mute notifications for this specific Channel. Conversations can be muted for 30 minutes, 60 minutes, 24 hours, indefinitely, or until a selected date.
allows you to Mute notifications for this specific Channel. Conversations can be muted for 30 minutes, 60 minutes, 24 hours, indefinitely, or until a selected date.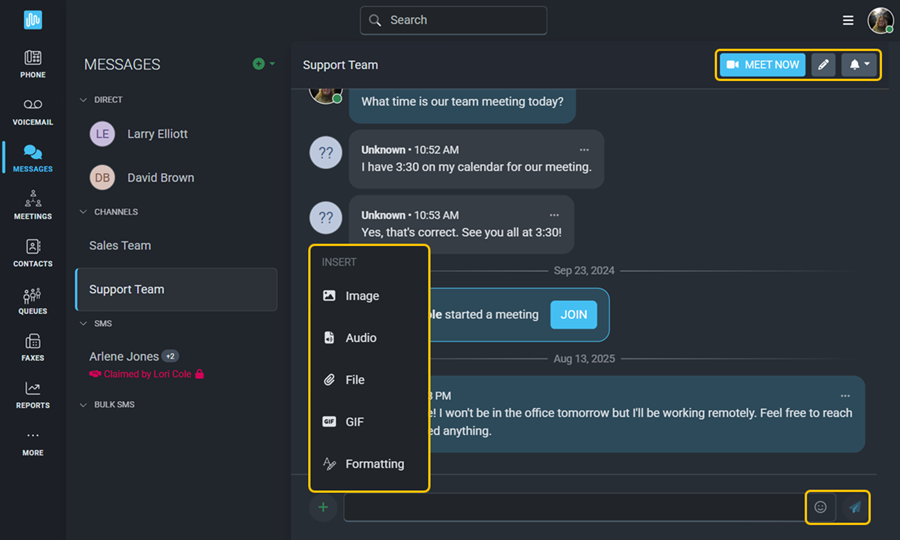
Click the  beside the message box for the following options:
beside the message box for the following options:
The  allows you to insert emojis into your message. Click
allows you to insert emojis into your message. Click  to send your message.
to send your message.
New incoming messages will be indicated by a blue badge showing the number of unread messages, and each new message will be outlined with a yellow box and show the name of the user who sent it.
The three dots beside a message will present emoji response options and allow you to copy the text or mark the message unread.
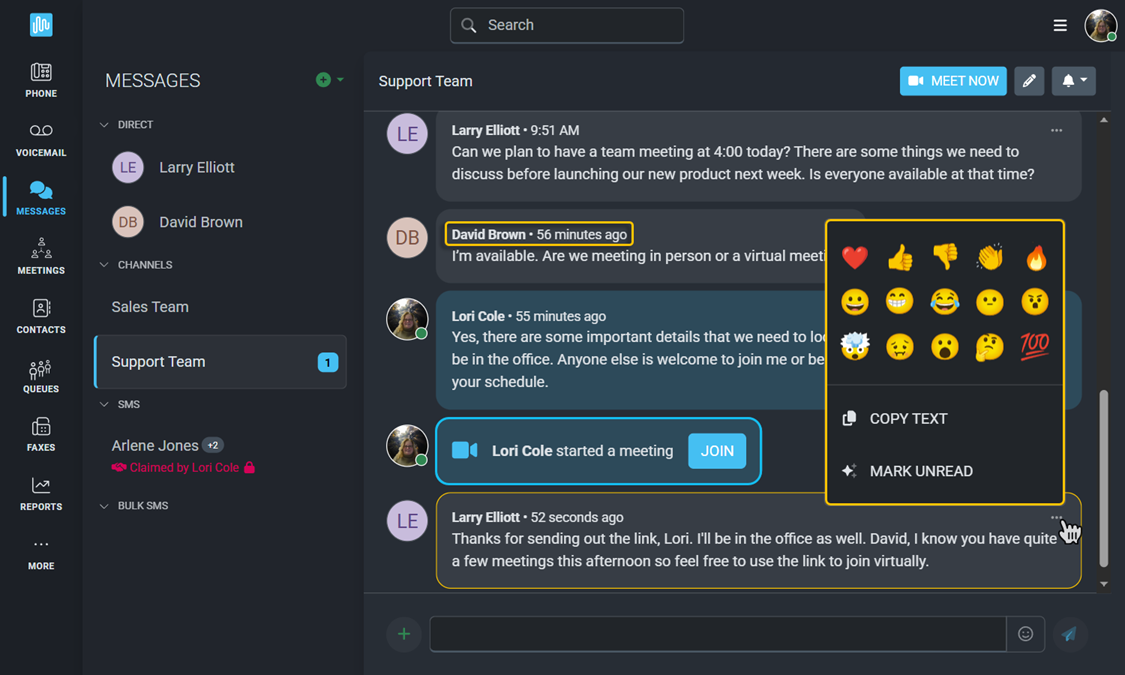
All Intulse phone numbers can be enabled for SMS Text messaging by System Admins in the Account Center. Instructions for managing your phone numbers can be found here.
To send a new SMS text message to an external phone, such as a cell phone:
 beside Messages.
beside Messages.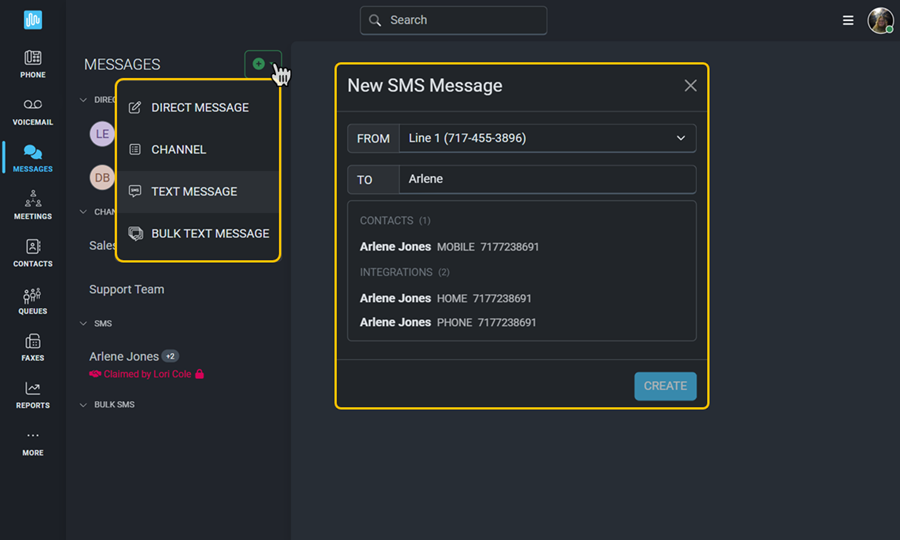
A new conversation how now been started and you can begin typing your message. There are multiple options available to you within a text message.
 allows you to start a call with that contact.
allows you to start a call with that contact. to Block & Hide the Conversation.
to Block & Hide the Conversation.
 allows you to Mute notifications for this specific conversation. Conversations can be muted for 30 minutes, 60 minutes, 24 hours, indefinitely, or until a selected date.
allows you to Mute notifications for this specific conversation. Conversations can be muted for 30 minutes, 60 minutes, 24 hours, indefinitely, or until a selected date.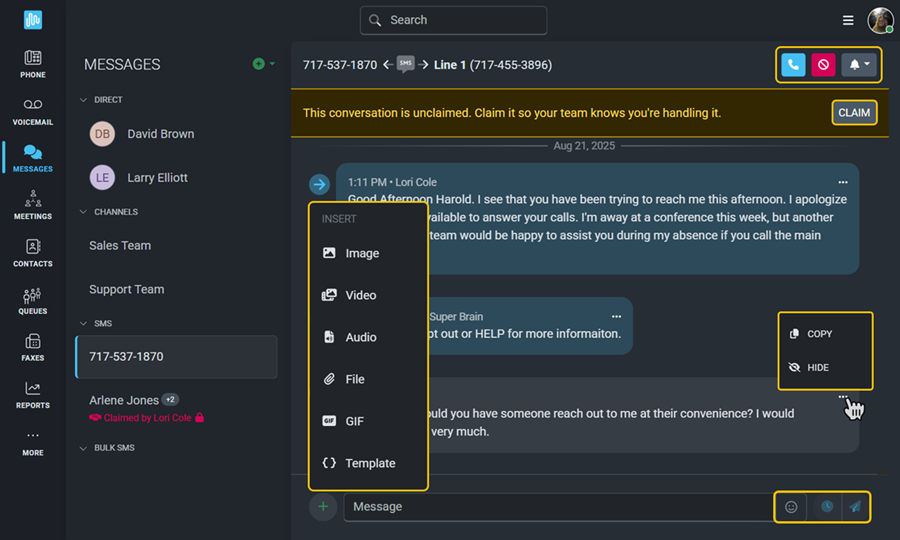
Click the  beside the message box for the following options:
beside the message box for the following options:
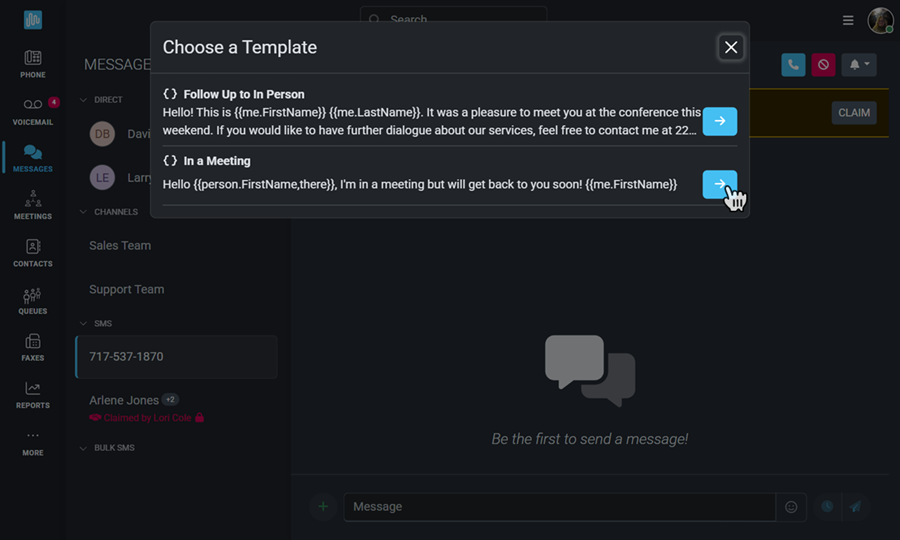
The three dots beside a message will allow you to copy or hide the text of a message. Hiding a message cannot be undone.
The  allows you to insert emojis into your message. Click the
allows you to insert emojis into your message. Click the  to schedule your message to send in the future or the
to schedule your message to send in the future or the  to send it immediately.
to send it immediately.
New incoming messages will be indicated by a blue badge showing the number of unread messages; you can select that conversation to read the new messages, which will be outlined with a yellow box.
Be aware that other users in your organization will likely be able to see your SMS conversations. Which users will have access to phone numbers for SMS texting is controlled by Messaging Number Access permissions in the Admin section of the app. Specific information about Admin settings can be found here.
If multiple users have access to view a conversation, they can all send messages to participate in that conversation. You will be able to see which user has sent each outgoing message in a conversation. However, the recipient will not know that they are talking to multiple people. They will simply know they are texting with a number owned by your organization.
Once a message has been sent, any user on the system who has access to see the conversation can Claim it. Everyone will still be able to view the conversation, but when a conversation has been claimed there is a banner at the top of the page letting everyone know you are taking the lead in the conversation. You can remove your claim at any time.
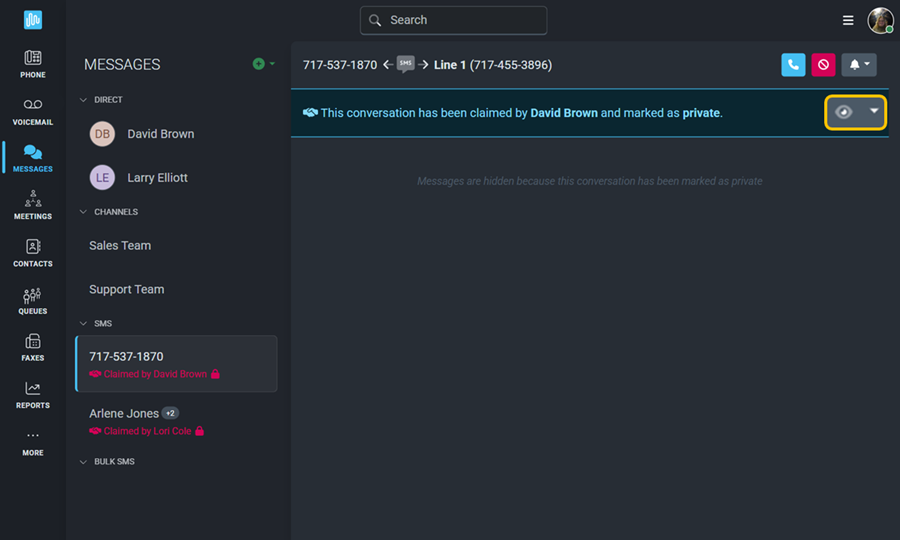
You can manage which SMS conversations are visible in your on the Messages Settings Menu.
Click HERE for an explanation of SMS Delivery notifications you might see on an outgoing text.
Bulk Messaging lets you send the same message to many recipients at once. Unlike group messaging, each person receives the message directly from you and will not see the other recipients. The Bulk Messaging Wizard will guide you through this process.
If you are sending from a 10DLC number, a registered 10DLC campaign must be attached to that number. Be sure you are aware of your campaign’s sending limits before sending.
It is your responsibility to ensure you have permission to send bulk messages to your recipients. If you are using a 10DLC number, you must also stay within the message limits of your registered 10DLC campaign.
To begin, click  beside Messages and select Bulk Text Message.
beside Messages and select Bulk Text Message.
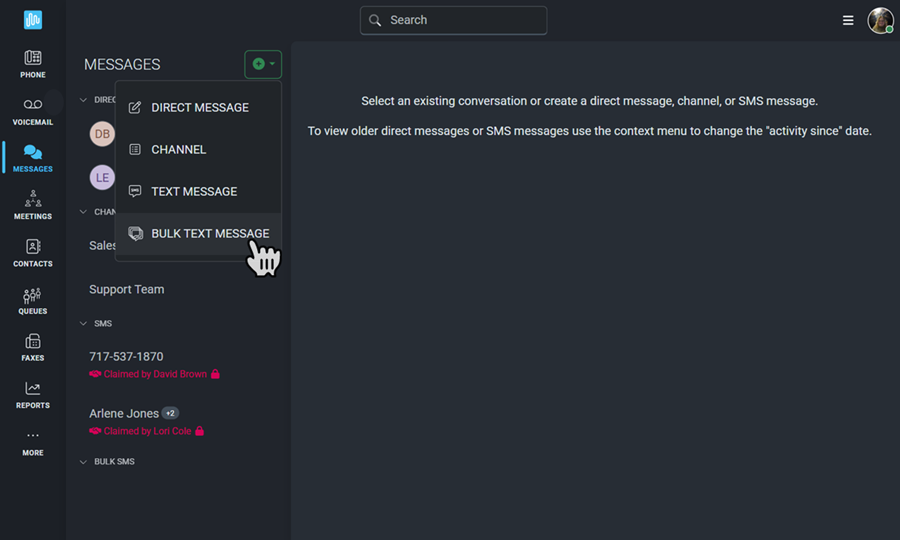
Step 1: Review the Requirements! Before sending, remember that you are responsible for having permission to message your recipients and for staying within the limits of your 10DLC campaign (if applicable).
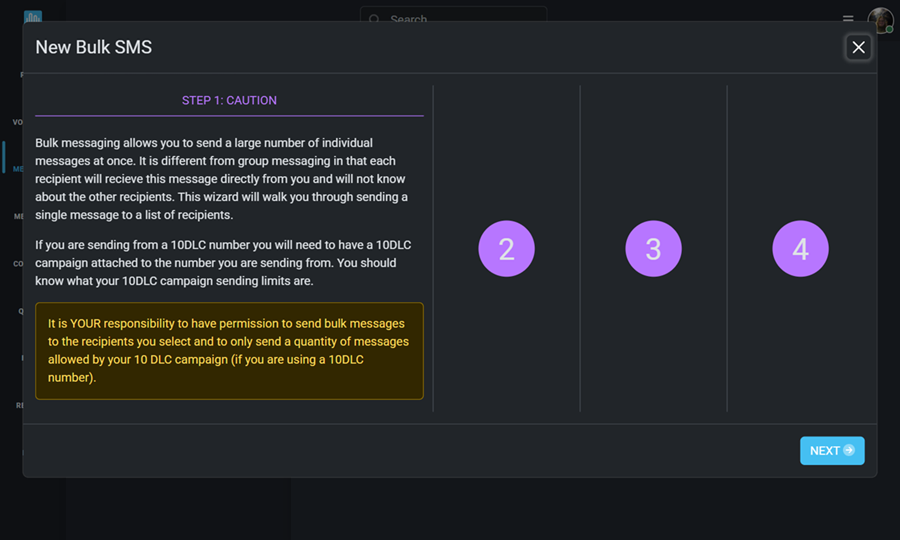
Step 2: Choose the Intulse enabled number you want the text to be sent from. Enter the list of numbers you want to send the text to, with one number per line.
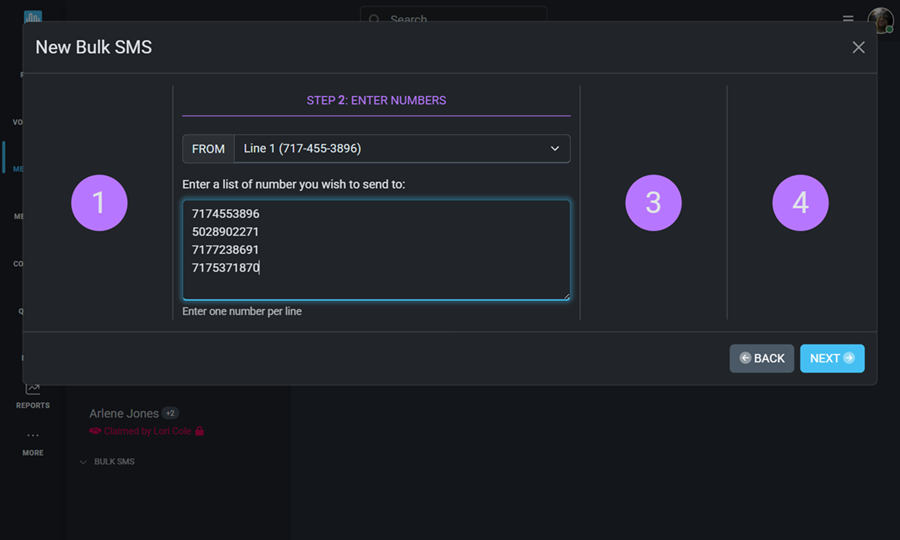
Step 3: Confirm the numbers you've entered before sending your message.
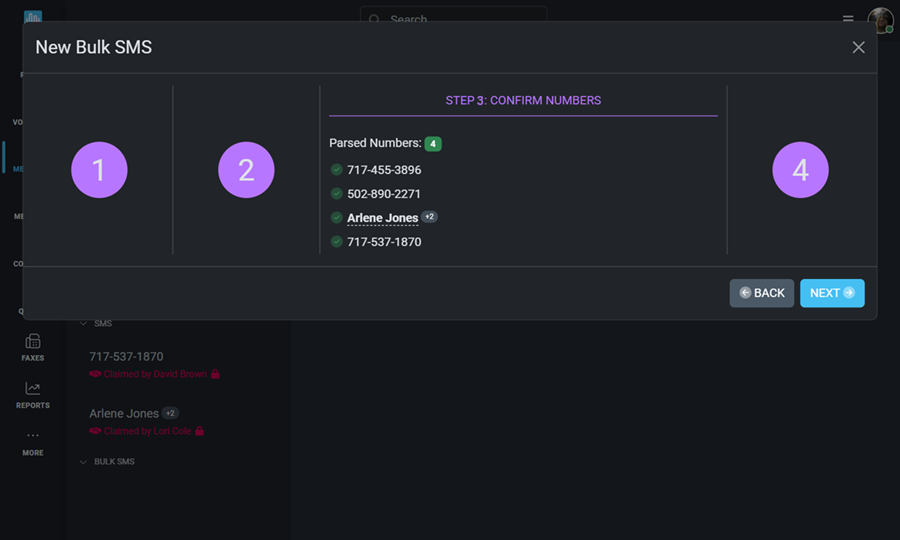
Step 4: Give your bulk message a name and enter your text. Choose whether you want the conversation to show in the app and click Send.
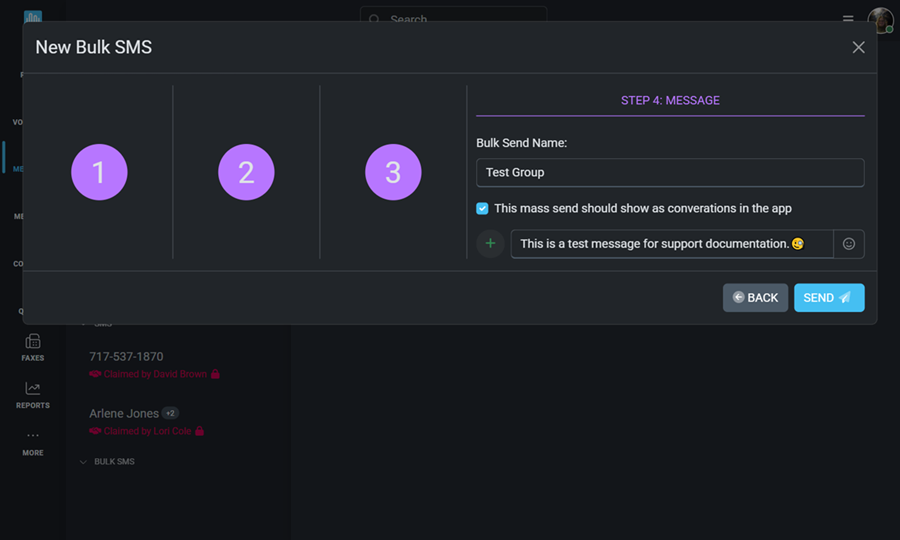
Once your message has been sent, you will receive status updates for each number texted.