The Admin section of the App allows you as the system administrator to manage what users can see and access within the Intulse App. Permissions can be assigned to everyone, limited to no one, or assigned to selected users or groups of people based on security roles.
The entire Admin section is only visible to those users who have been assigned the Admin role.
Security roles can be used to organize users into various roles, which can then be assigned a variety of permissions. This is easier than assigning permissions directly to users because all permissions can be changed by simply reassigning a role rather than having to change each individual permission.
CREATE A ROLE
Enter a New Role Name and click Create Role.
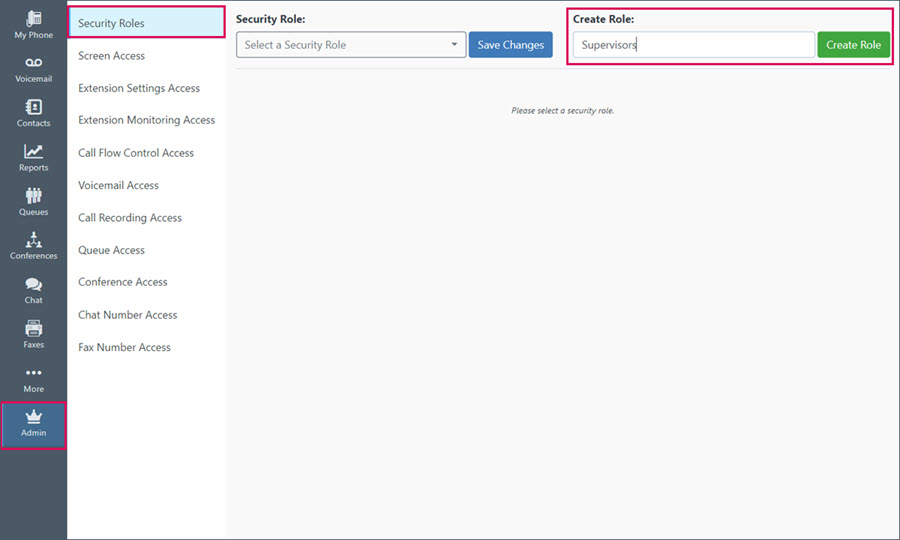
Click the green plus sign to add users to that role.
Then click the blue Save Changes button.
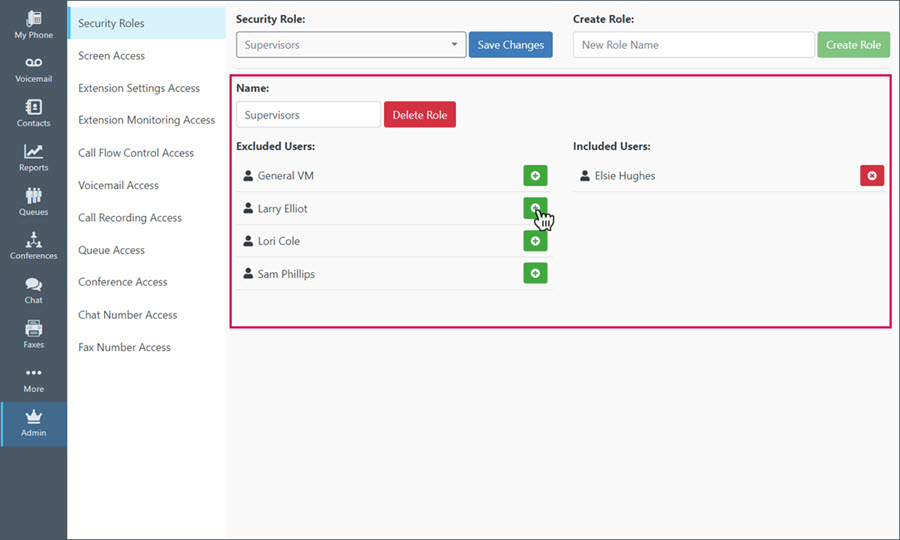
Click the red x anytime you want to remove a user from that role.
EDIT A ROLE
To edit an existing security role, select the role you want to edit from the drop-down list at the top of the screen.
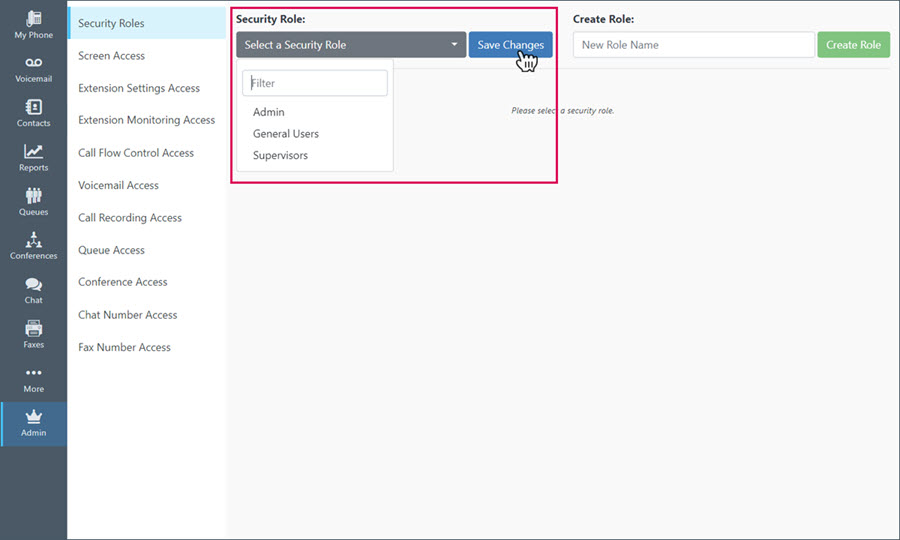
You can edit any of the following information:
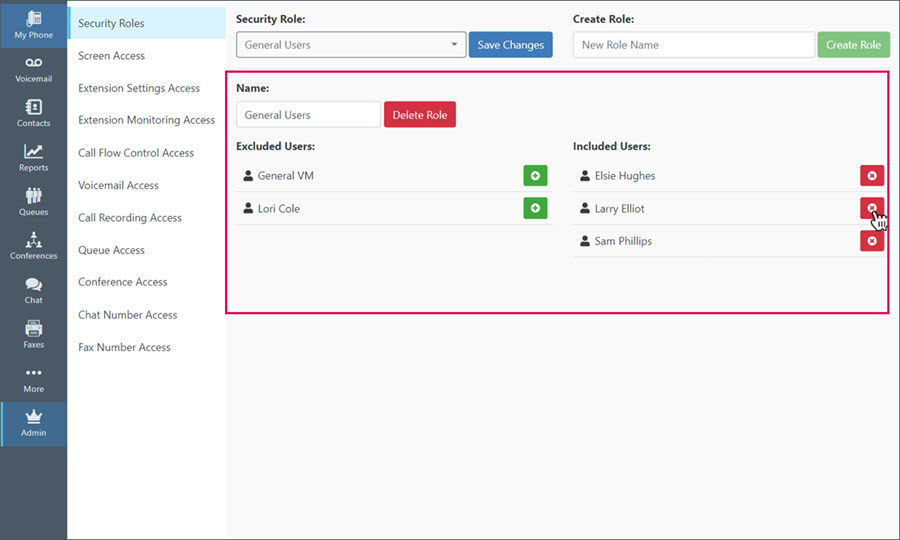
You can control the visibility of entire screens within the Intulse app by selecting specific users, or based on the security roles you created above.
Use the drop-down to Select a Screen.
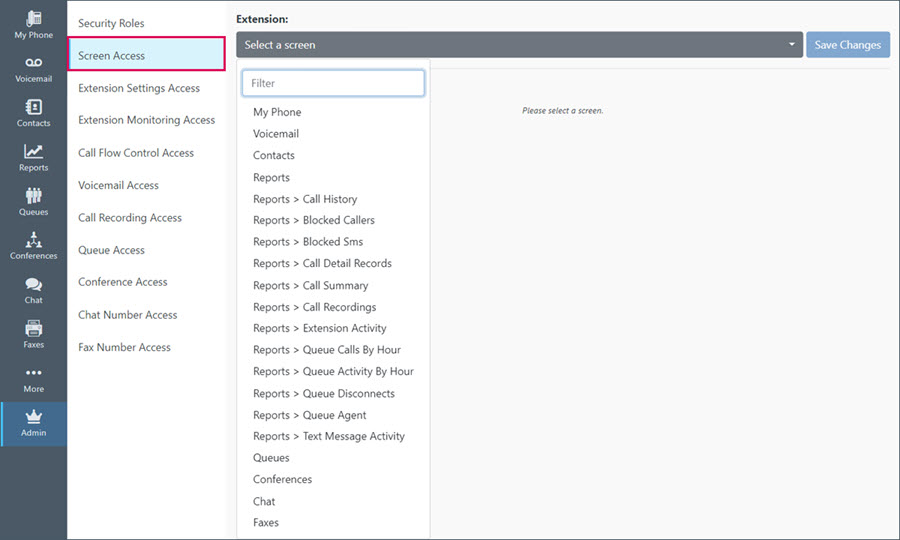
Each screen has 3 permission options:
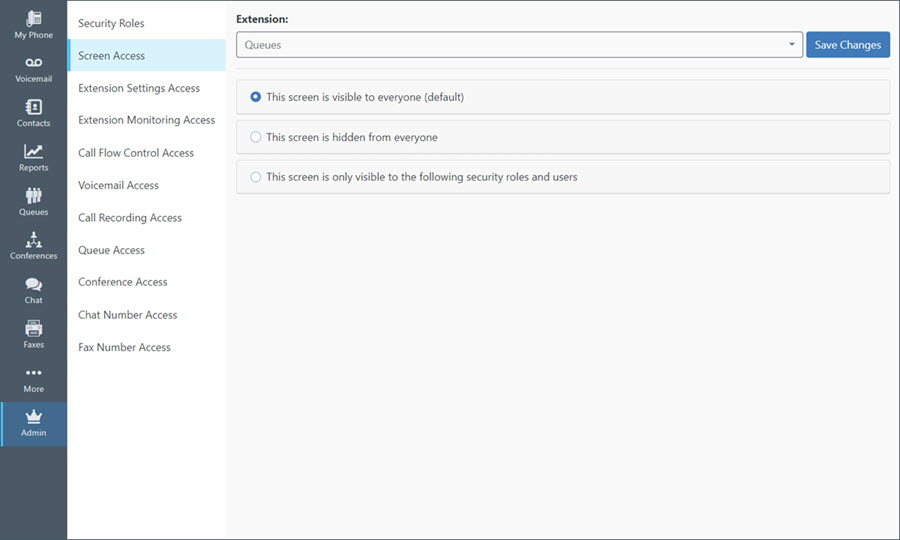
Assign specific users or security roles the same way you did when creating the security roles.
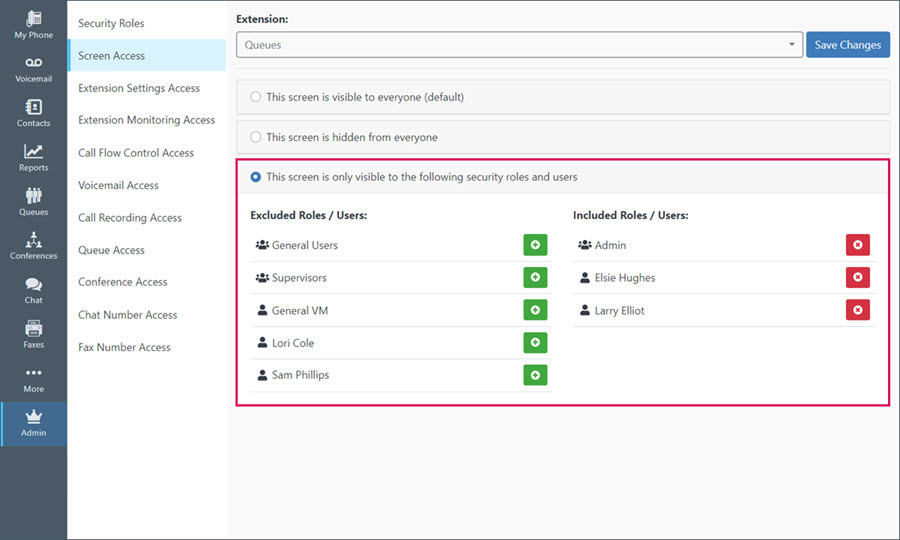
Administrators can control who has access to the settings for each extension. For example, if you have an extension that is monitored by multiple people, you can determine who has the ability to set that extension to Do Not Disturb, Call Waiting, and Call Forward. Users will also be able to adjust Follow Me and Smart Monitoring settings for the extensions to which they have access.
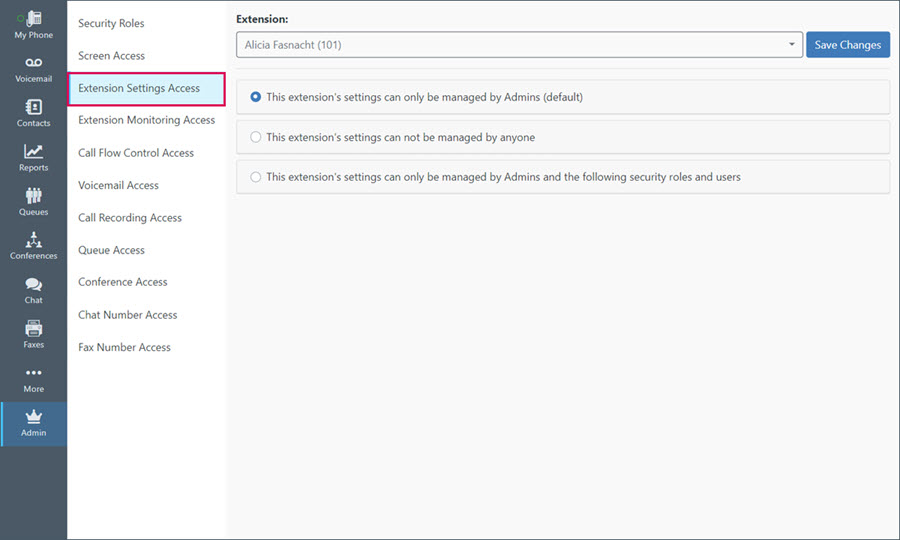
Select the extension you wish to edit from the drop-down at the top of the screen. Each extension has 3 permission options:
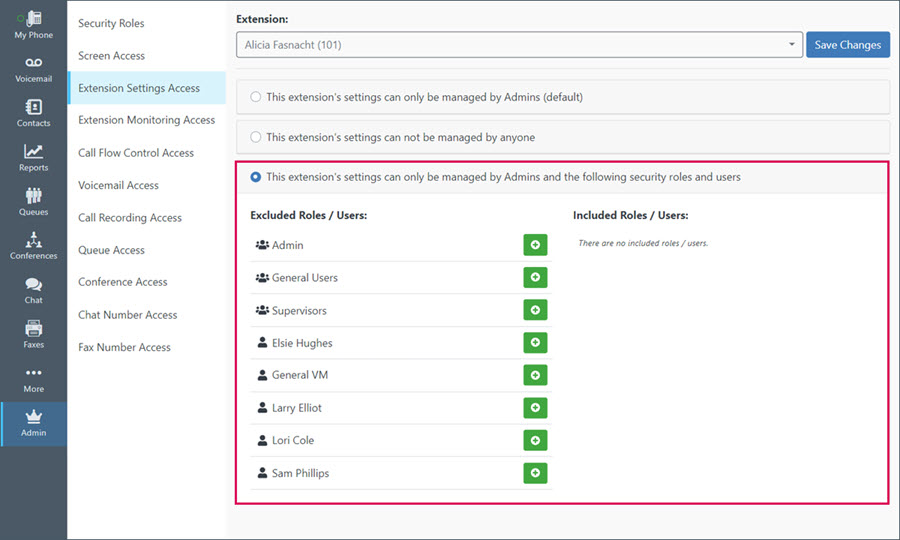
Smart Monitoring allows you to monitor other extensions within your organization. You can see a caller's status, whether they're available, and who they are on the phone with. This can be configured by each user, or for each user by a system administrator.
The Extension Monitoring Access Admin screen allows you, as the system administrator, to designate what can be viewed for each extension.
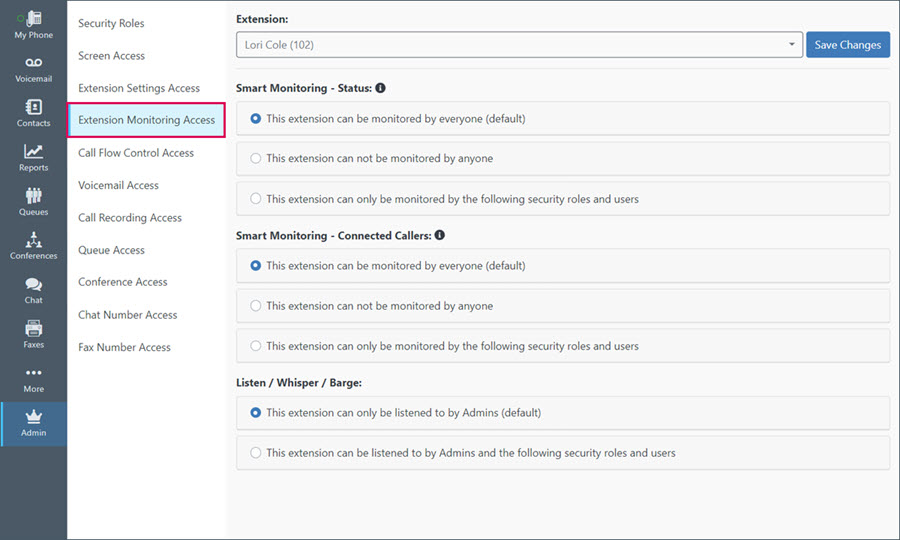
Select the extension you wish to edit from the drop-down at the top of the screen. By default, an extension's status and connected caller information can be monitored by everyone, but only an Admin can Listen/Whisper/Barge on an extension.
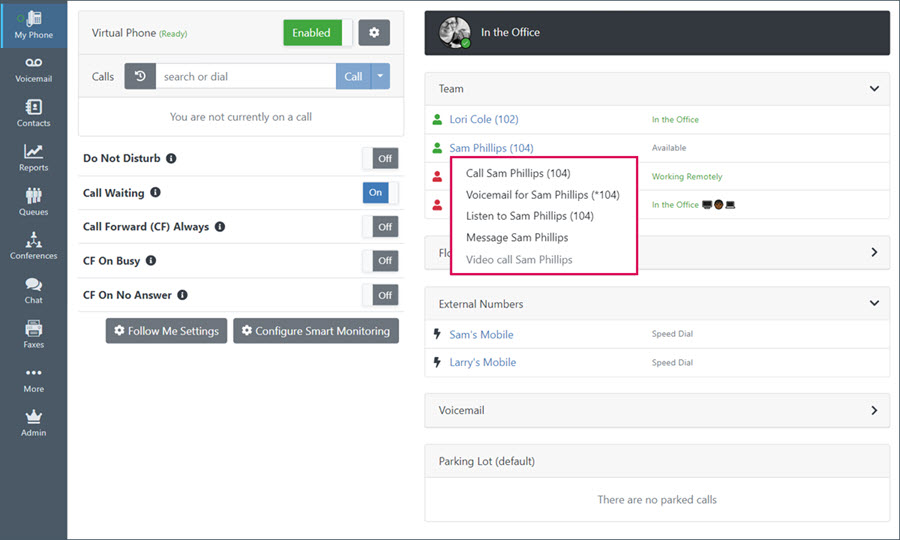
Permission for Listen/Whisper/Barge must be granted by system administrators and works as follows:
Listen allows you to listen, without participating, to the conversation on a given extension.
Whisper allows you to participate in the conversation so that only the person at the selected extension is able to hear you. The external caller will not be able to hear you.
Barge allows you to fully participate in the conversation so that both participants in the call can hear you.
Call Flow Controls are set up by Intulse for your organization. Flow controls can be toggled between "Normal" and "Override" modes, which allows administrators to control the flow of calls coming into your organization. These are manually controlled, which is different from calendar driven time controls.
For example, an event on your calendar will tell a time control whether your organization is open or closed for the day. However, a flow control is manually toggled on and off, and can be used to override your time controls, allowing you to open or close your phone system outside of normally scheduled hours.
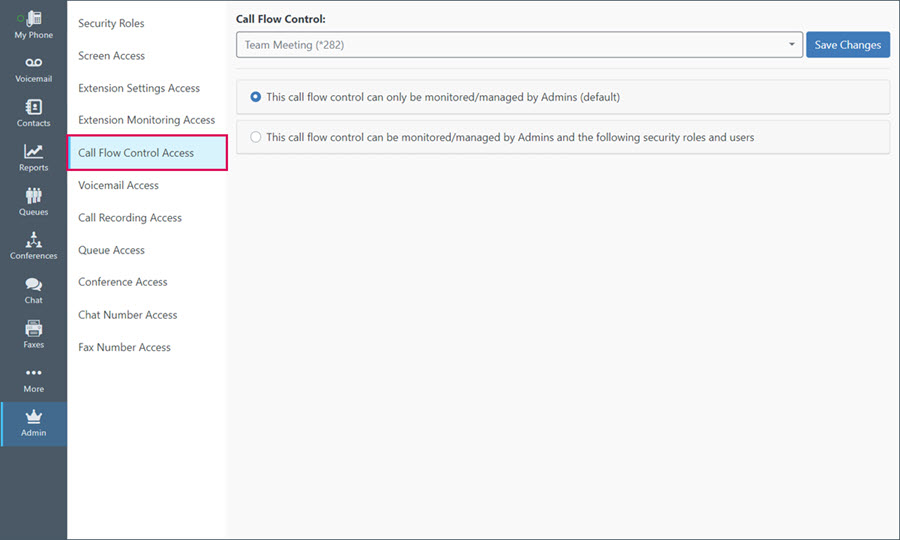
This screen allows you to set who can use Smart Monitoring to manage a call flow control.
This screen allows you set which users can manage each voicemail box on your system.
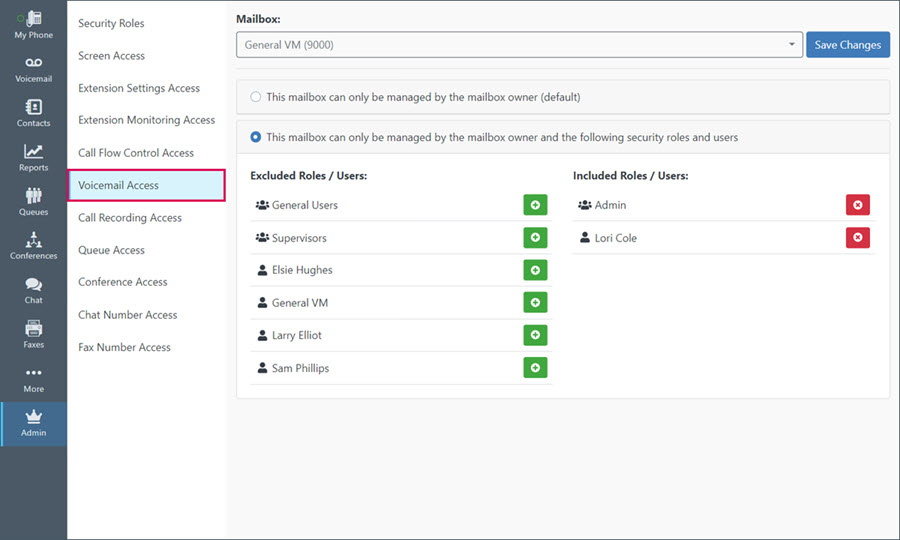
When a user has permission to manage more than one voicemail box, they will see a dropdown on the Voicemail menu that lets them choose which mailbox they are currently viewing.
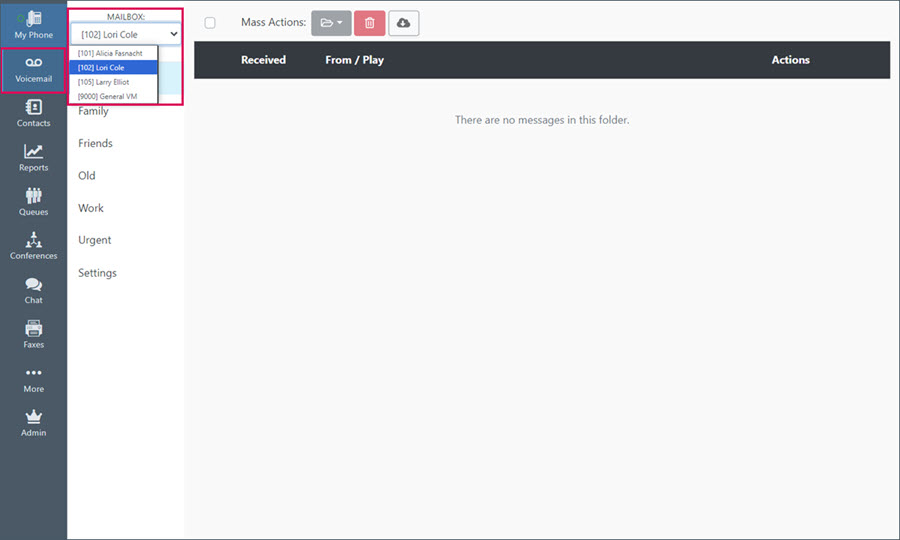
If your organization records any calls either automatically or on-demand, the Call Recordings Report is where you can access those recordings. This screen allows you to control which users have access to calls recorded on specified extensions.
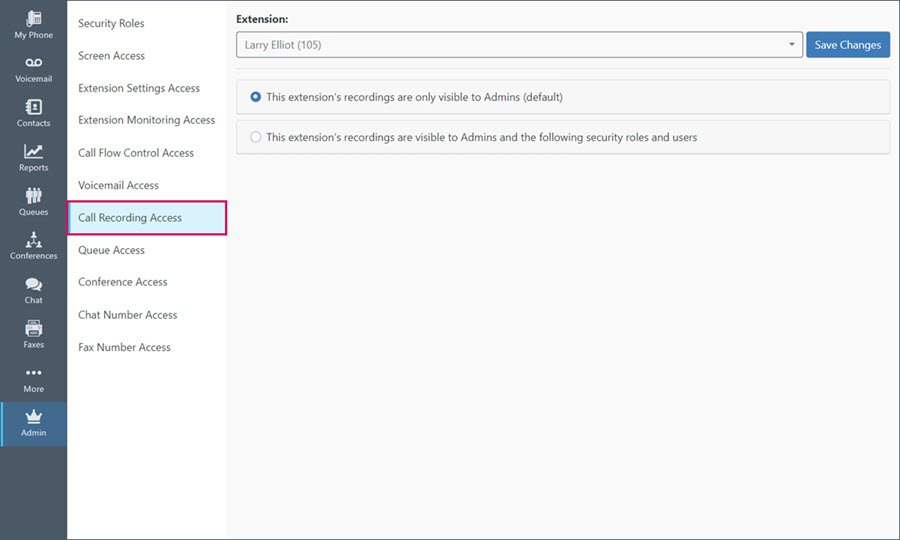
You can control which users can view and manage queues on the Queues screen.
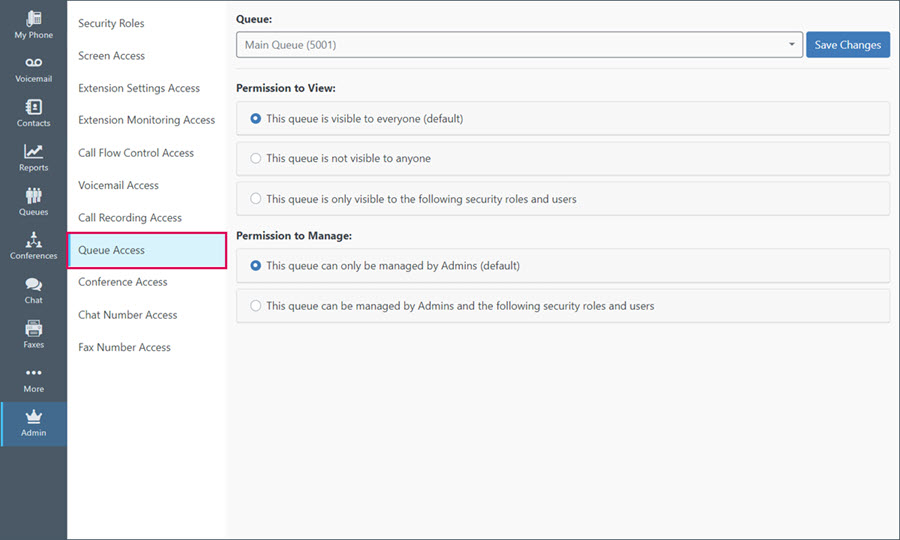
If a user can view a queue, they will be able to see agents who are currently servicing that queue, callers who are waiting in that queue, and some basic statistics for the queue. Any user that can view a queue can choose to "Login" to begin servicing that queue.
If a user can manage a queue, they will be able to do everything that comes with the permission to view the queue, but additionally they can do the following:
You can control which users can view/manage Audio Bridges on the Conferences screen.
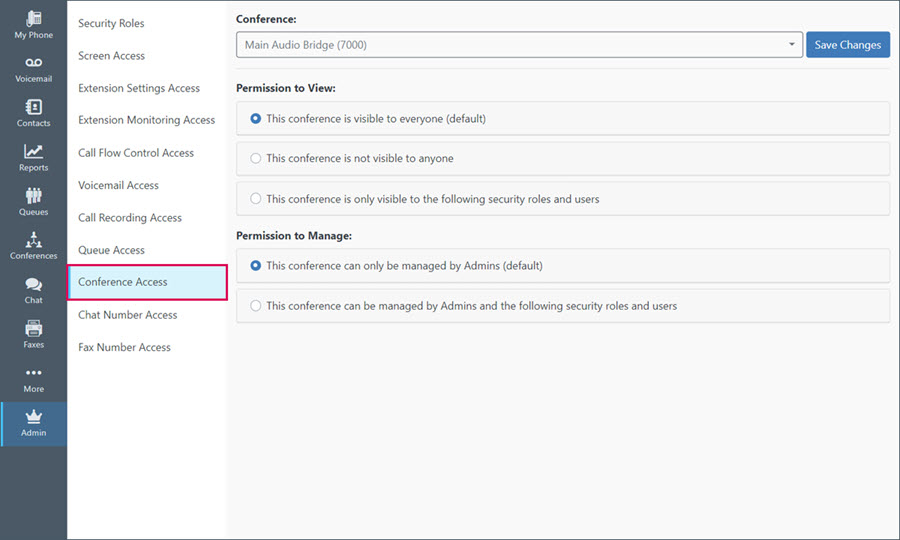
If a user can view Audio Bridges, they will be able to see participants currently in the conference and who is currently talking. They can mute and unmute themselves.
If a user can manage Audio Bridges, they will be able to do everything that comes with the permission to view the conference, but additionally they can do the following:
You can control which users have the ability to see text message conversations being sent to/from each phone number assigned to your organization.
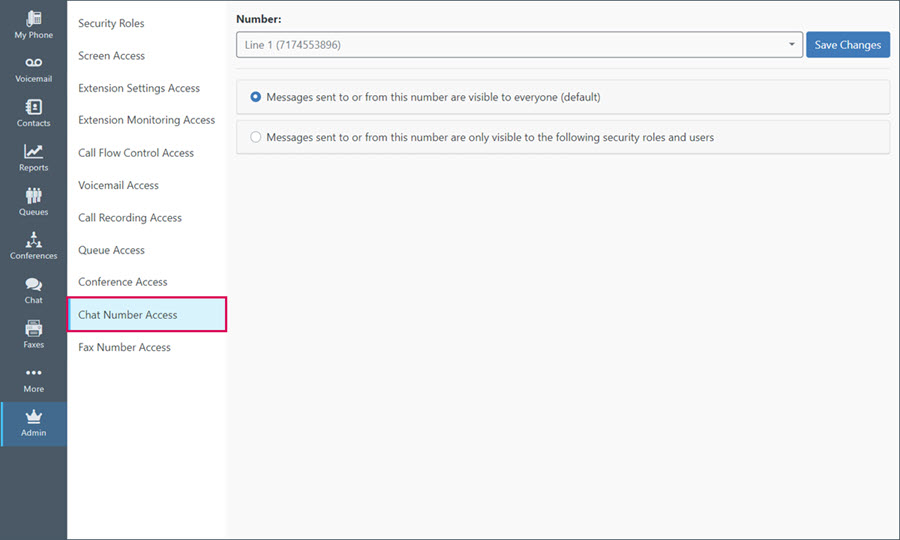
System administrators can control which users on your system have the ability to View and Send faxes for your organization.
By default, everyone within your organization has permission to both view and send faxes.
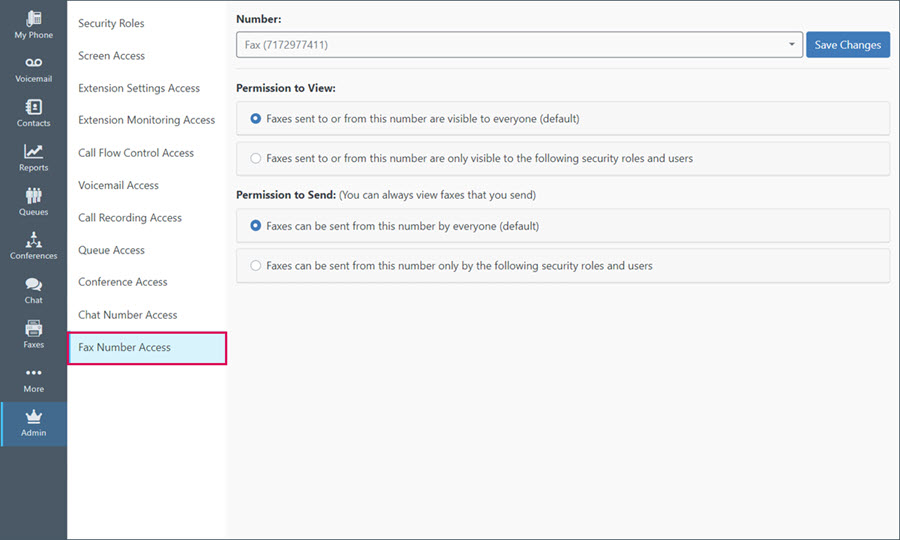
You can choose to separate which users can VIEW faxes and which users can SEND them. For example, you may have a user who should be able to SEND faxes from your number, but you do not want them to be able to VIEW any faxes that were sent or received by others within your organization. You can achieve this by setting the VIEW and SEND permissions accordingly.
Control which users receive email fax notifications in the Account Center. More information can be found in this Did You Know article.