Intulse Meetings is a secure video communications platform that allows you to set up video and audio conferencing for the purpose of direct calls, meetings, webinars, demonstrations, etc. It allows users to communicate and connect in new ways through the Intulse App.
The Conferences screen in the app allows you to see all the meetings you've started or scheduled, as well as create new ones. From there, you can manage meeting options and invite attendees. Only users with an Intulse Meetings License will be able to start and schedule meetings. However, once a meeting is set up, anyone with a link who has been given access (either by admitting them through the lobby system or by providing them with a password) can join the meeting.
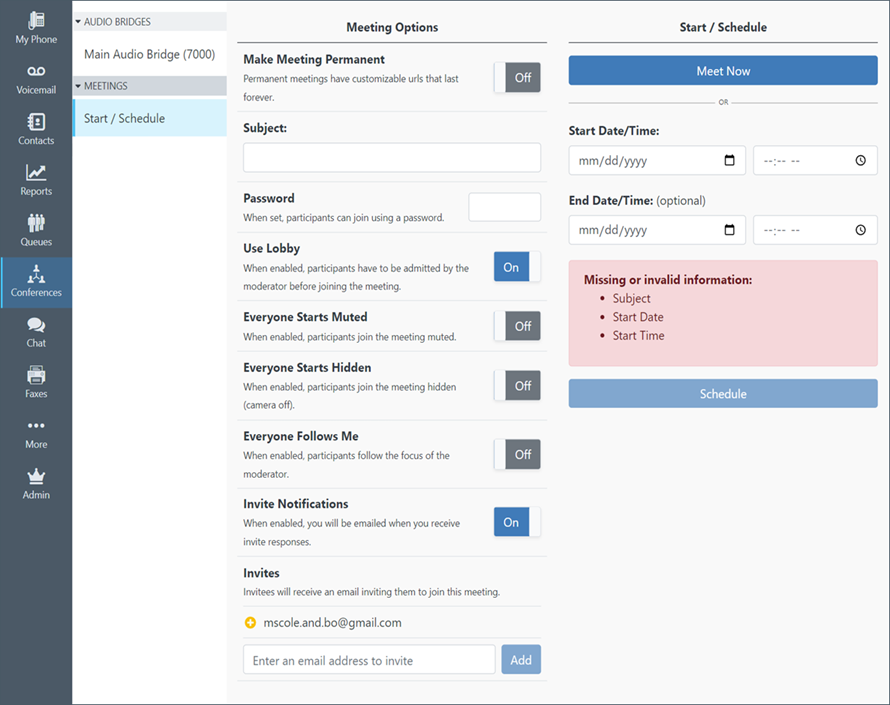
When starting a new meeting, you have the option to Meet Now or Schedule a meeting for the future.
What follows is a basic guide covering how to create a meeting, set meeting options, send invitations, and end the meeting. For an in-depth user guide of the Meetings software, see the Meetings section of this support site.
There are several options that can be selected for each meeting.
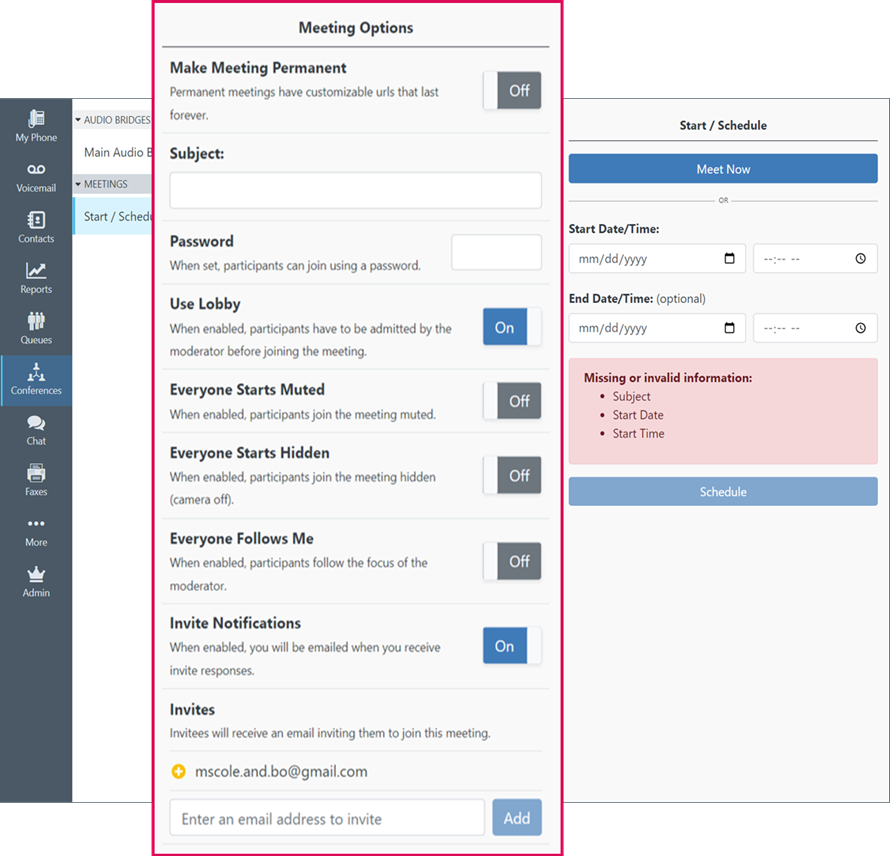
Participants are invited to a meeting via email.
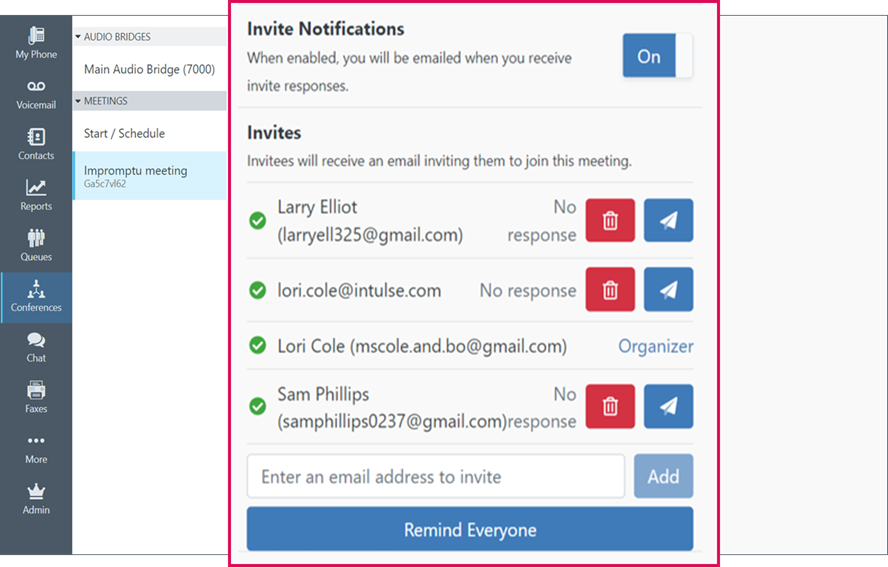
You have two choices for starting a new meeting:
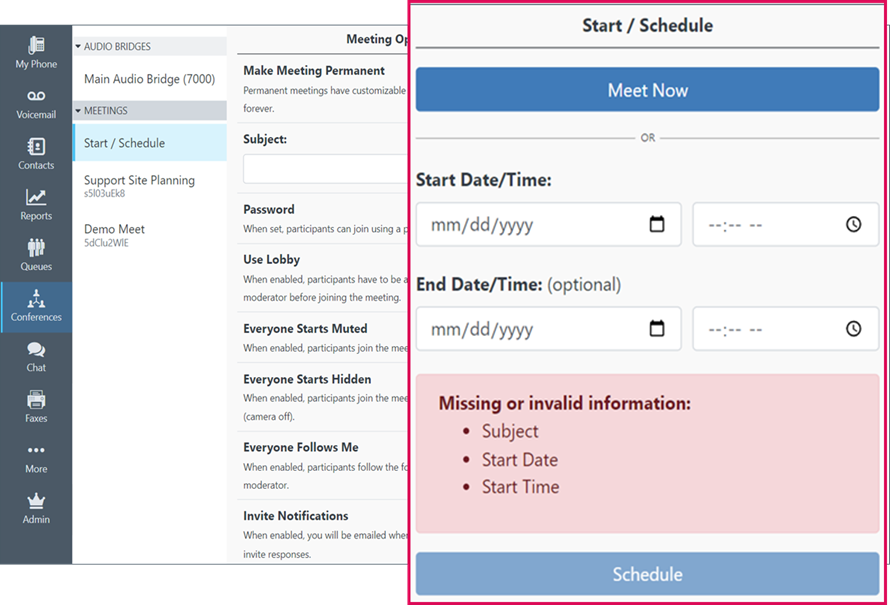
To start an immediate meeting, select the meeting options, enter invitee emails, and click Meet Now. Your meeting will initiate in a new tab; just click Join Meeting to begin. To adjust settings for this meeting, return to the Intulse App and select the Impromptu Meeting on the Conferences screen.
To schedule a meeting for the future, select the meeting options, enter invitee emails, select the Start Date & Time, you can select an End Date & Time if you choose, and click the blue Schedule button. The meeting will now appear in your list of meetings on the left-hand sidebar.
Once a meeting has been created, meeting options can be adjusted by selecting it from the sidebar in the app. Make any necessary changes and click Save. You can also Join or Delete meetings here. When you delete a meeting, it will be removed from your list and an email will be sent to each invited participant, informing them that it was cancelled.
An impromptu meeting can be started with another user on your system from the My Phone screen. If you have a license for Meetings, you will see the option to start a video call when you click on a user's name in Smart Monitoring.
End your meeting by clicking on the red phone button on the toolbar. When you click this button, you will see that you have the options to End Meeting for All or Leave Meeting. If you select Leave Meeting, other participants will be able to remain in the meeting until they choose to leave.
If you are the last remaining participant and you do not choose to leave the meeting, you will receive a prompt asking if you would like to end the meeting. If you do not respond, it will automatically close after 30 seconds.
For a full user guide on our Meetings software, see the Meetings section of this support site.