Welcome to the newly designed Intulse App - your central communication hub for the Intulse phone system! Search contacts by name or number to place calls directly from the app, click to call or message internal users, join or manage online meetings, check voicemail, and so much more - all in one place. Available on both web and mobile platforms for seamless communication wherever you are.
Let's start with getting the app set up on all your favorite devices and walking through the authentication process - so you're ready to make the most of everything Intulse has to offer.
Once you’re in the app you will need to authenticate using your email address or mobile phone number. This will only need to be done once unless you log out of the app at any point.
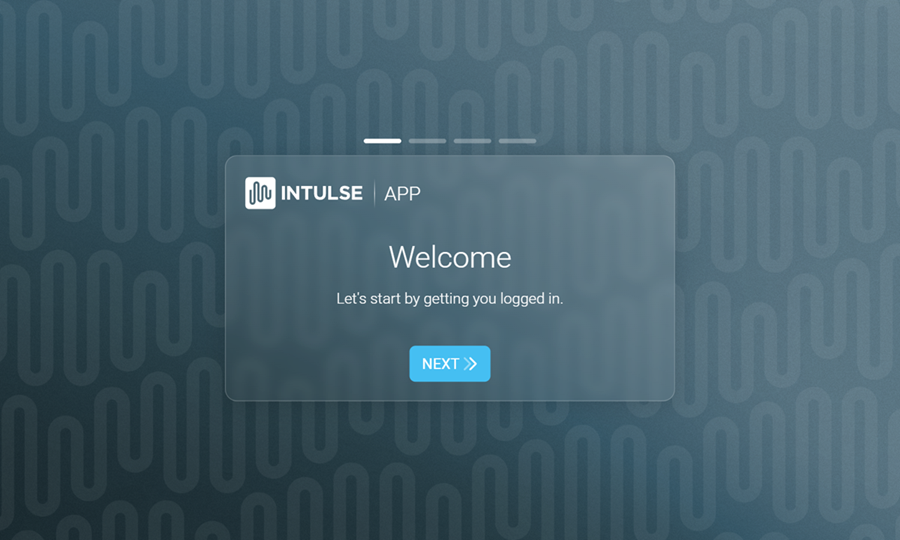
Enter the mobile number or email address that was provided to Intulse for your extension/user during the onboarding process. Click SEND CODE.
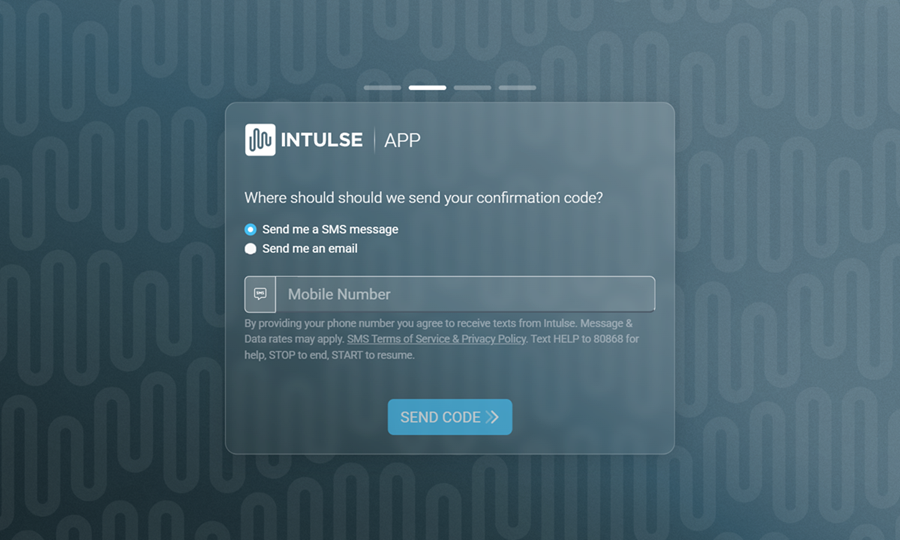
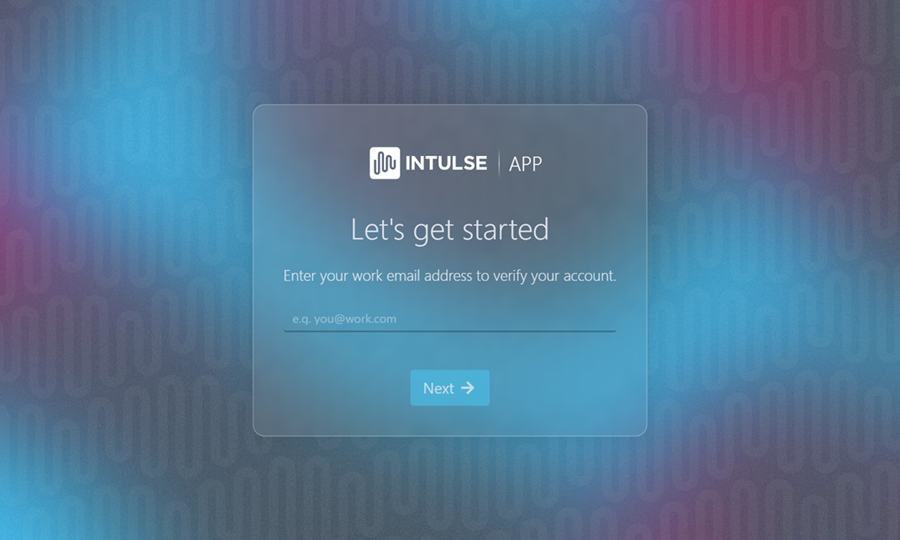
If the phone number or email address you enter IS NOT found, the app will tell you that. Please ask your system administrator to verify the contact information that was provided for your extension/user.
If the contact information you enter IS found, the app will send a code to that location, verifying your access. Locate that confirmation code for the next step.
Return to the Intulse app and paste the confirmation code that was requested in the previous step. Enter it exactly as it was sent to you, including all caps. Click VALIDATE.
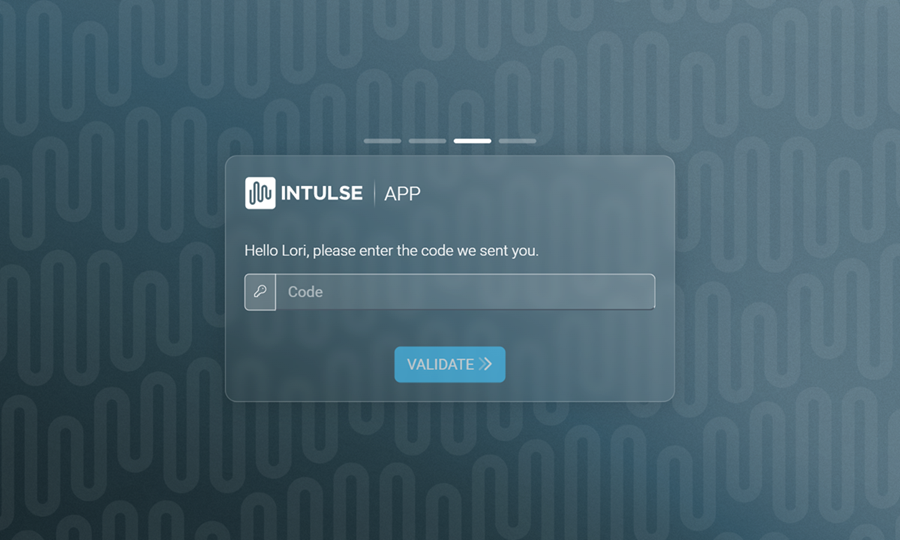
If the app tells you the confirmation code is incorrect, it is probably because you typed it manually instead of COPYING and PASTING it. Double check that the code is correct and if you did copy it, make sure you didn’t accidentally include any extra spaces at the beginning or end of the code. This code IS case sensitive.
If Multi-Factor Authentication has been enabled for your extension/user, you will need to enter codes sent to both an email and mobile number.
After authenticating, you will be placed on the Start Screen. This screen changes occasionally with updates on new features and product enhancements, as well as tips and tricks for using the Intulse system so check back from time to time. You can also check out what has recently changed in the app by clicking on the Change Log.
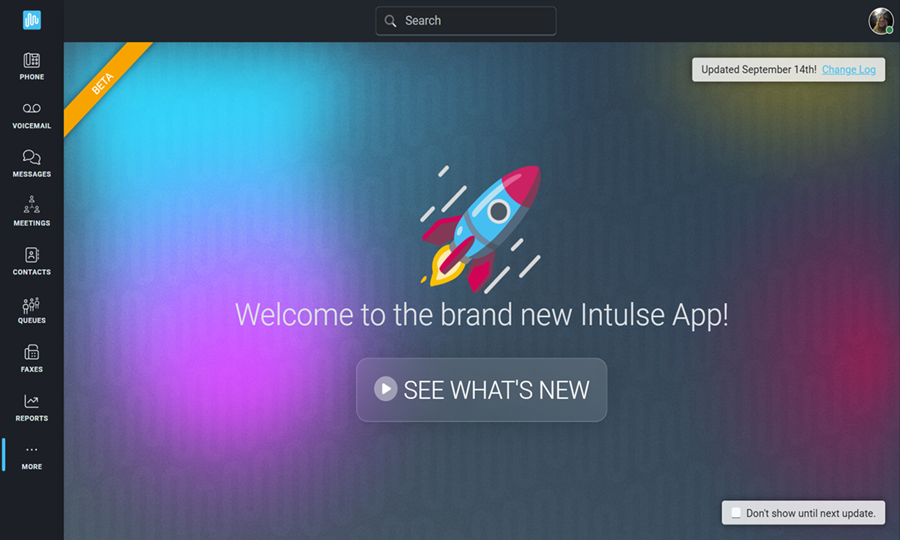
Once you're signed into the Intulse App, you can also create a shortcut on your desktop or pin it to your taskbar. This allows you to easily switch to the app instead of searching through your Chrome tabs. If you select to have it open as a window, it will open in a separate window, just like any other app.
Simply make sure it is open in Chrome and click the settings icon (three vertical dots) at the top right of your browser. Hover over Cast, save and share and select Install page as app.
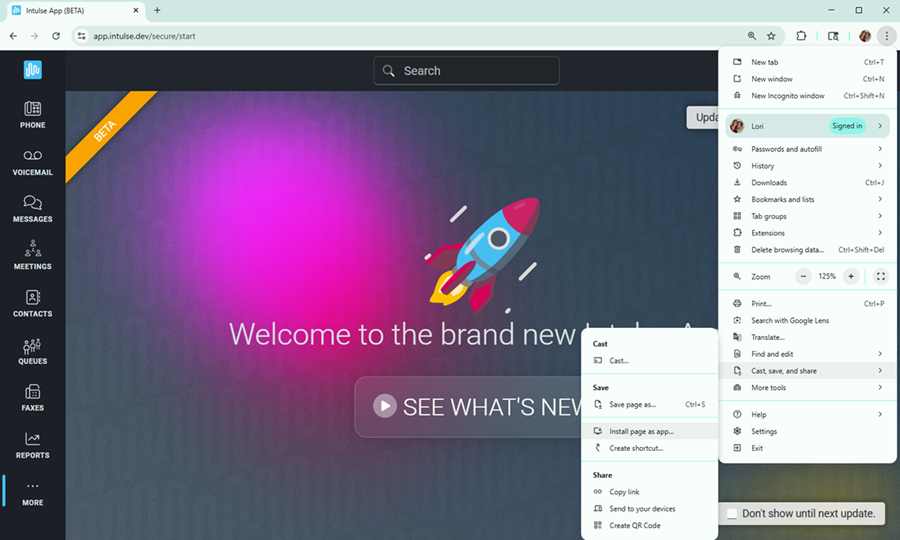
The app will now be saved on your desktop and can be opened directly from there.