If you use your cell phone as your primary means of communication with your clients but still need to have calls recorded and logged, this page will give you a simple overview of how to accomplish that using Follow Me.
These steps will walk you through the process of setting up Follow Me so calls will be recorded when they follow you from your app to your cell phone.
Leave your Virtual Phone set to “Disabled” and click on the “Follow Me Settings” box. This will allow you to select the settings related to calls following you to another location.
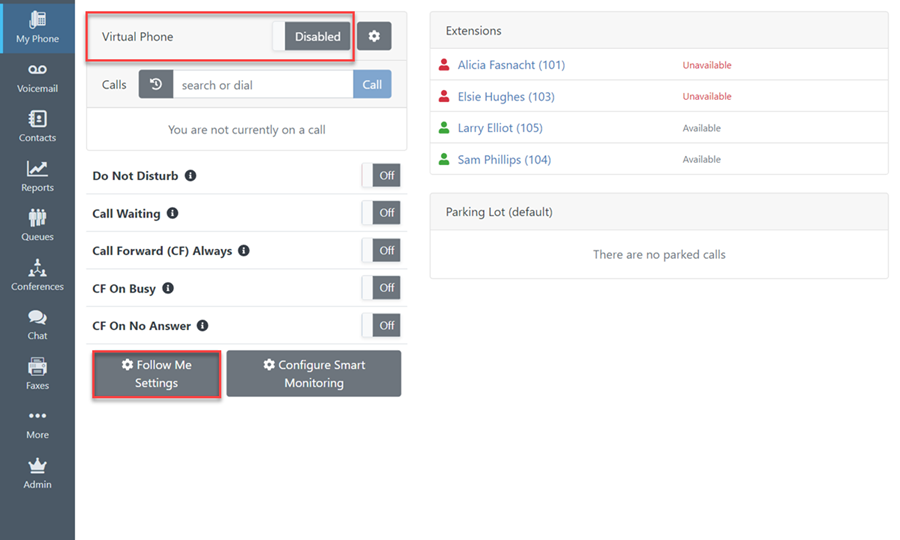
Once on the Follow Me Settings screen, follow these steps:
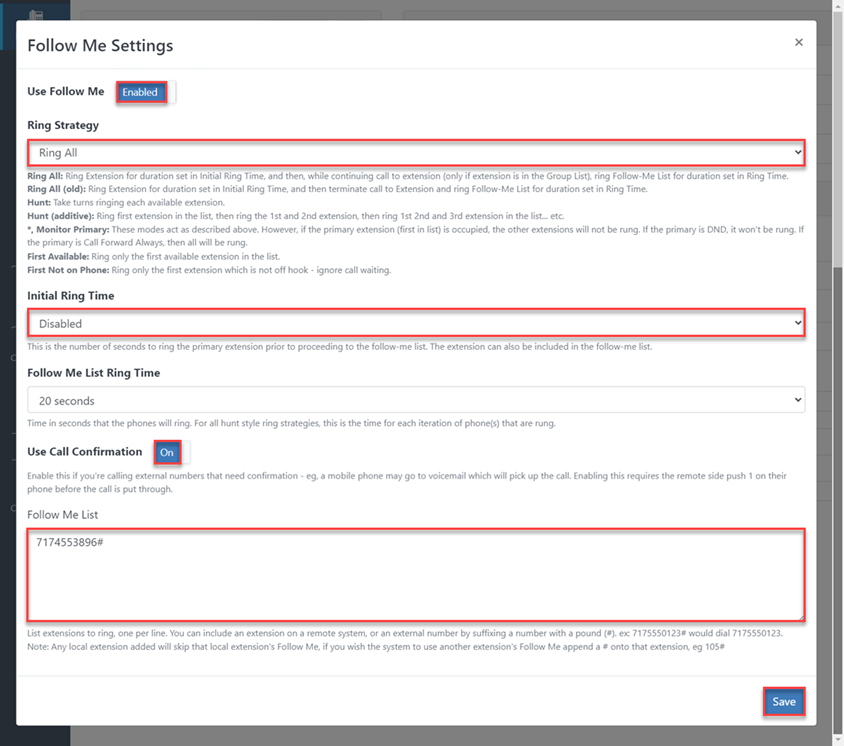
Making an outbound call using Follow Me can be accomplished by simply typing a phone number or contact’s name into the search bar of your app and clicking the “Call” button.
Your cell phone will ring as though you have an incoming call. This is the app sending the call to your cell phone. Answer it and press 1 to initiate the outbound call.
Note: If you dial the call from your cell phone’s contact list or keypad, the call will not be recorded or logged in the Intulse system, it must be initiated through the Intulse app.
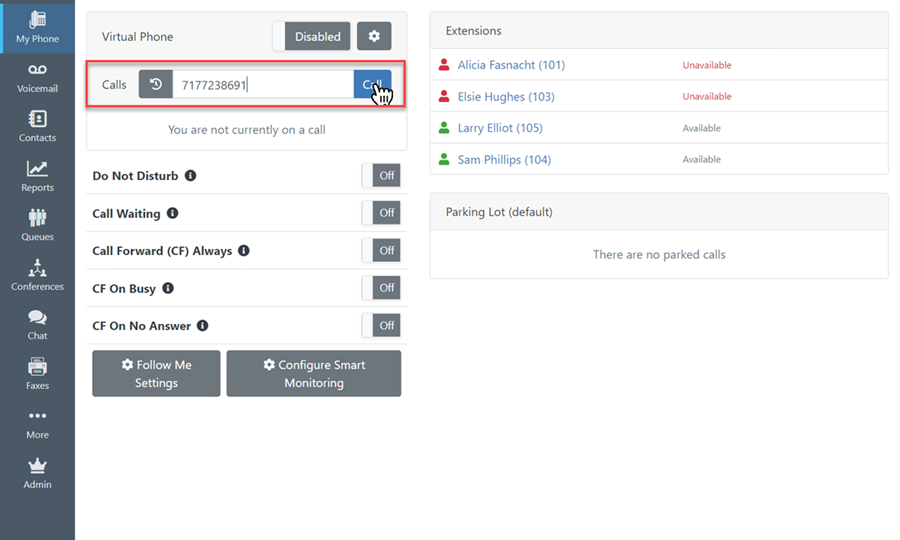
When you receive an inbound call to your Intulse phone number, your cell phone will ring, showing the inbound caller’s registered caller ID information. Answer as normal.
Ring groups will not use an extension's Follow-Me settings. If an extension is assigned to a ring group and calls should follow that user to their cell phone, an administrator will need to configure the ring group accordingly. In the Account Center, go to the ring group and add a # to the end of the extension in the ring group's "Members" field.
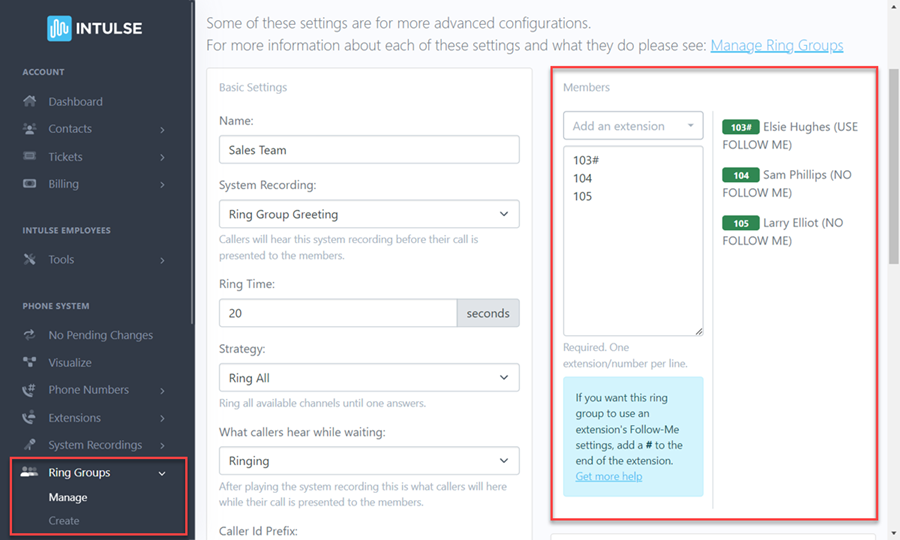
When Follow Me is enabled, any unanswered calls will be forwarded to your extension’s voicemail, not your cell phone’s voicemail. This protects your personal boundaries and privacy. These voicemails will appear in the Intulse app.
To manage notifications for voicemails, go to the Profile tab under the “More” menu and select the box to “Show notifications on computer and mobile devices for new voicemails.” This will ensure that you receive notifications for any new voicemails left for your extension.
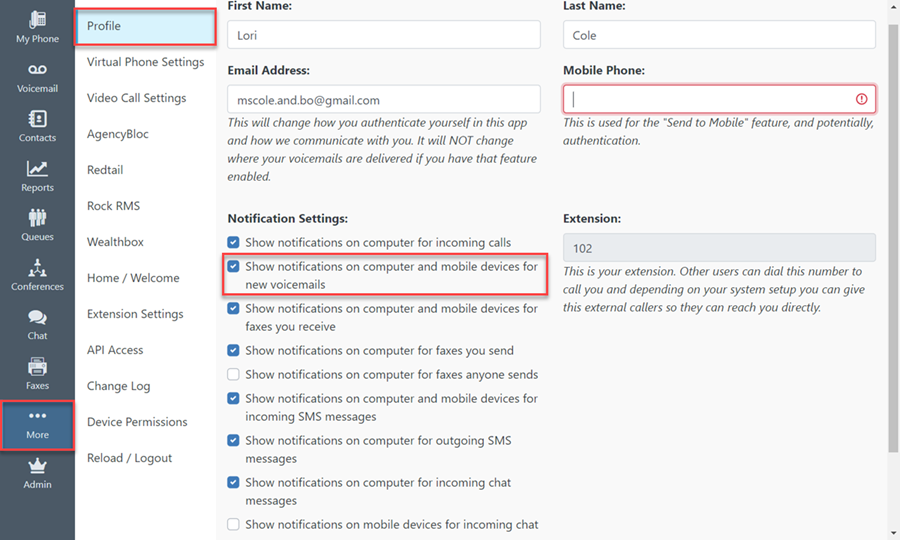
All calls made and received with Follow Me enabled will still be recorded and logged within your integrations, as well as within the Intulse app, based on the settings selected for your system.
You will still need to use the app for text and chat purposes in order to have those messages logged.
For a more detailed explanation of Follow Me settings, click on the Follow Me tab on the My Phone support page in the Intulse App Walkthrough.