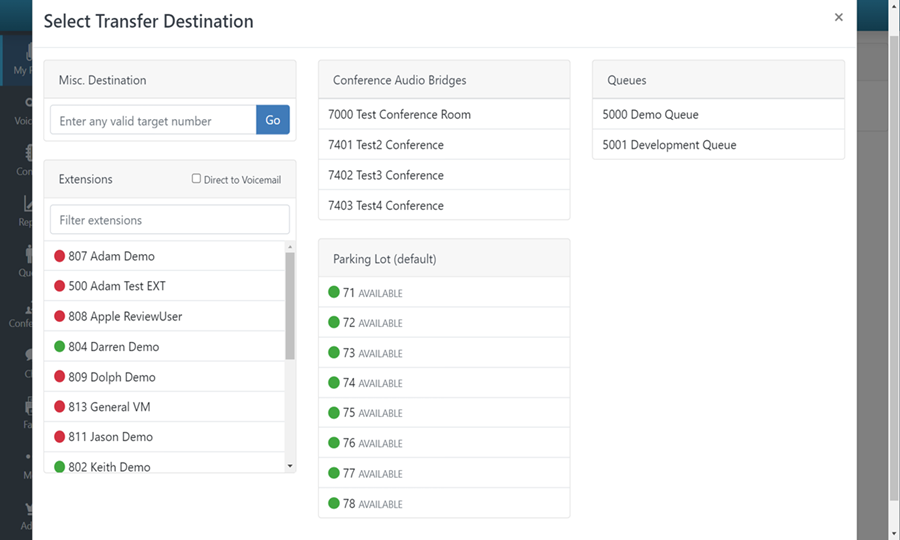The Conferences screen will allow you to see all the audio bridges configured for your organization, change their options, and manage any participants currently in them. Audio bridges are initially setup by Intulse and once configured, will appear on this screen. If you would like to setup additional bridges please contact support by opening a ticket and we will be happy to do that for you.
To configure the options for an audio bridge navigate to the conferences screen and then select the audio bridge you would like to configure.
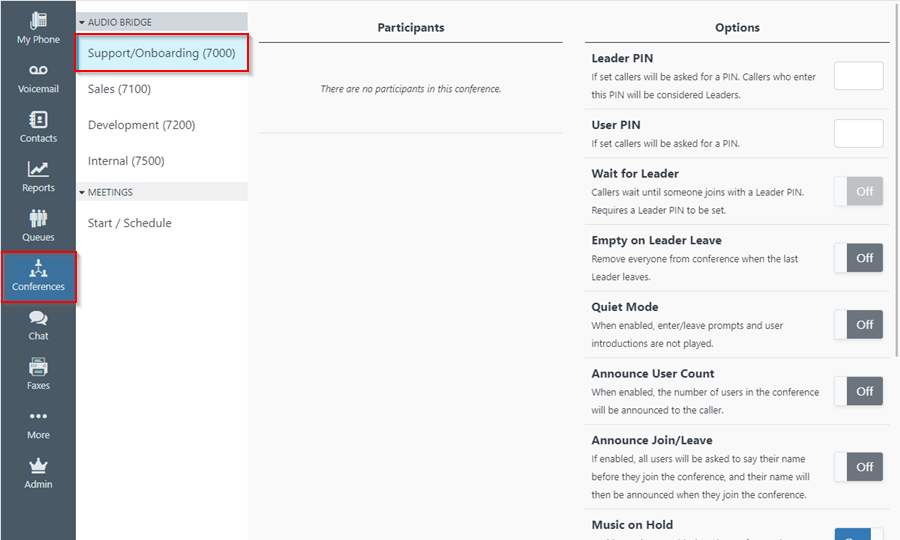
Once an audio bridge is selected there will be a list of options on the right hand side of the screen.
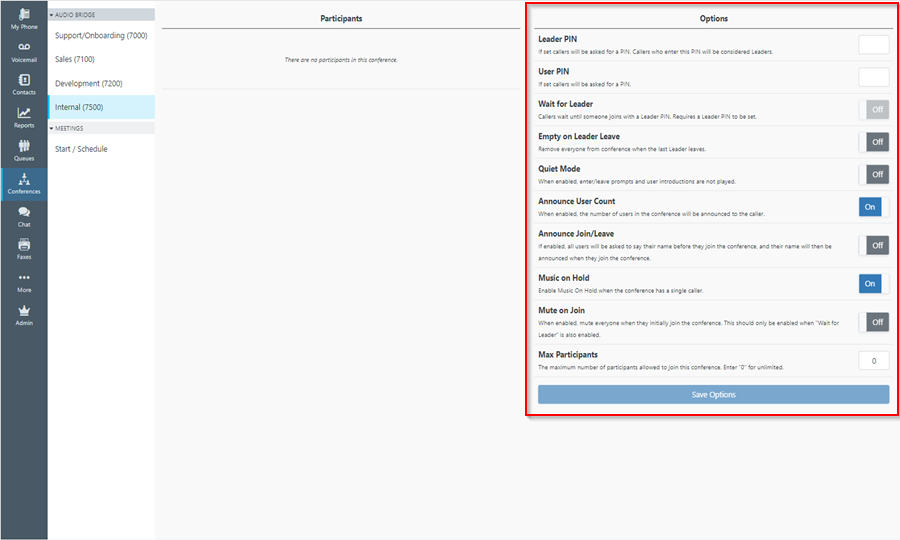
If set callers will be asked for a PIN. Callers who enter this PIN will be considered Leaders. Set this option if you want to have a conference room leader that will have the ability to mute, kick and otherwise manage participants in the conference room.
If set callers will be asked for a PIN. Set this option if you want the conference room to be private and require authorization to join.
Callers wait until someone joins with a Leader PIN. Requires a Leader PIN to be set. Toggle this option on if you do not want participants to be able to join a conference room until a leader joins the conference room
When enabled, enter/leave prompts and user introductions are not played. By default whenever a user joins or leaves the conference room and audible prompt is played in the conference room. Enable Quiet mode to remove these prompts
When enabled, the number of users in the conference will be announced to the caller.
If enabled, all users will be asked to say their name before they join the conference, and their name will then be announced when they join the conference.
Enable Music On Hold when the conference has a single caller.
When enabled, mute everyone when they initially join the conference. This should only be enabled when "Wait for Leader" is also enabled.
The maximum number of participants allowed to join this conference. Enter "0" for unlimited.
Once you have adjusted any of the options above you must press Save options to apply the changes to the conference room.
When users have joined an audio bridge they will display in the participants section of the audio bridge screen. If you have the correct permissions additional actions will be become available for each participant. Each user will display their name, extension if available and total elapsed time the user has been in the audio bridge.
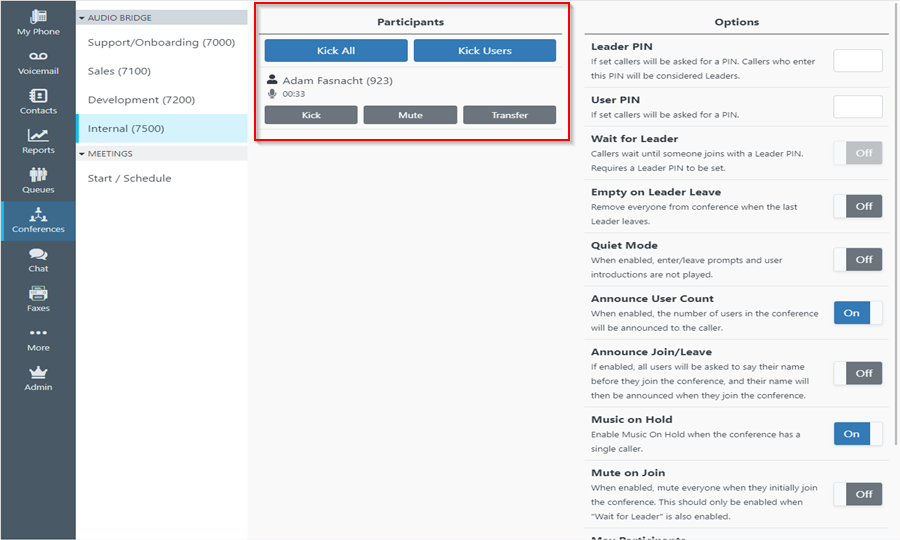
Kicks all participants from an audio bridge including leaders.
Kick all participants (non-leaders) from the audio bridge.
Each participant will have a Kick button. Pressing this button will remove the participant from the audio bridge.
Each participant will have a Mute button. Pressing this button will mute the participant and the will not be able to speak in the audio bridge. When muted a red mute Icon will appear under their participant name and the Mute button will update to Unmute. Pressing Unmute will allow the participant to speak again and the red mute icon will be removed.
The Transfer button will allow you to transfer a participant to another Extension, Number, Audio Bridge, Queue or Park. Once pressed the transfer screen will appear, select a destination and the participant will then be transferred.