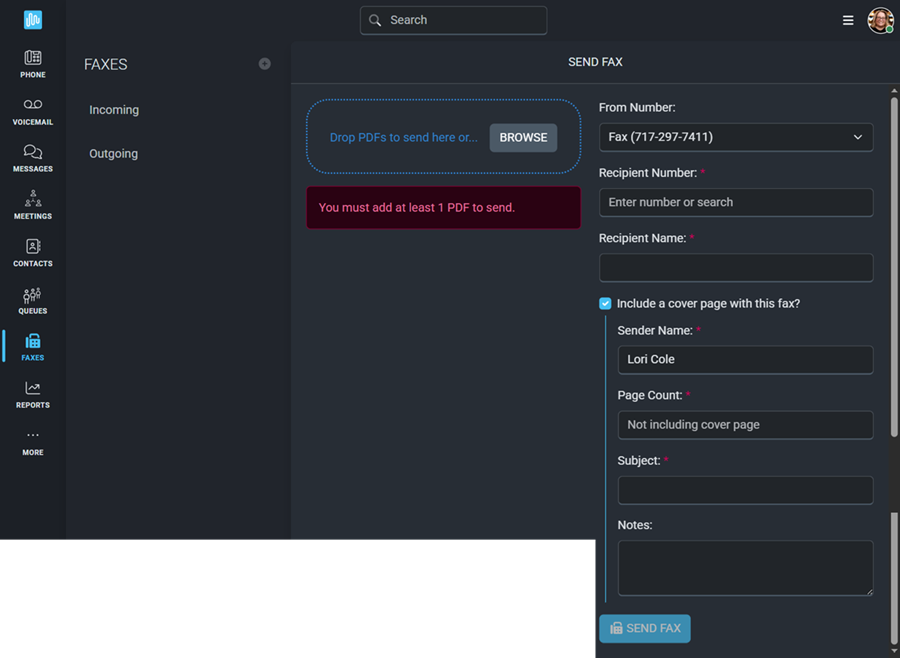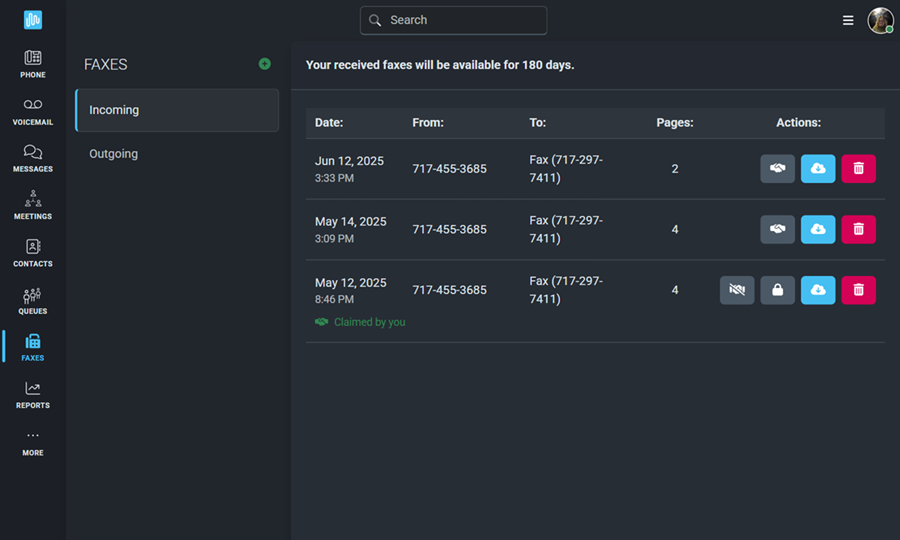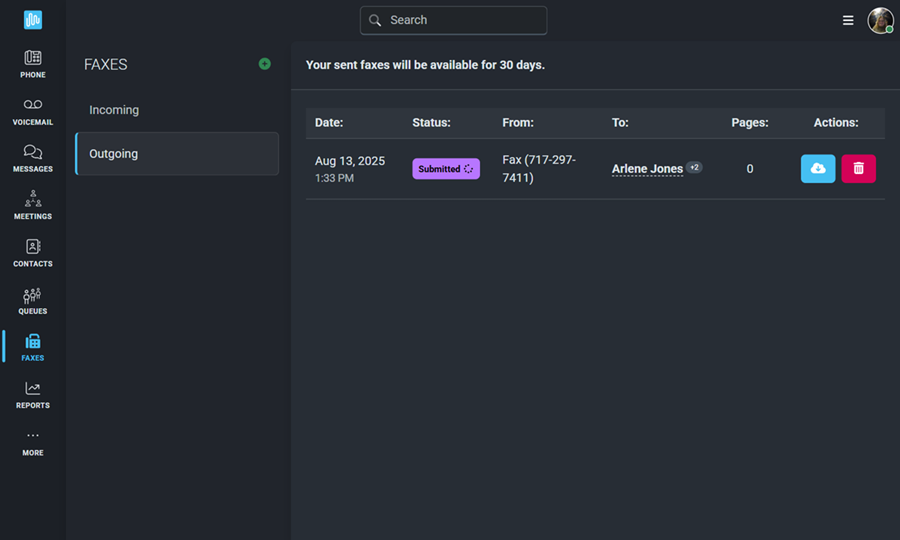FAXES
If you have a fax number through Intulse you will be able to send, receive, and monitor faxes through the Intulse app regardless of whether you utilize a physical fax machine.
FAX NOTIFICATIONS
The Context Menu allows you to select Notification Options for your user.
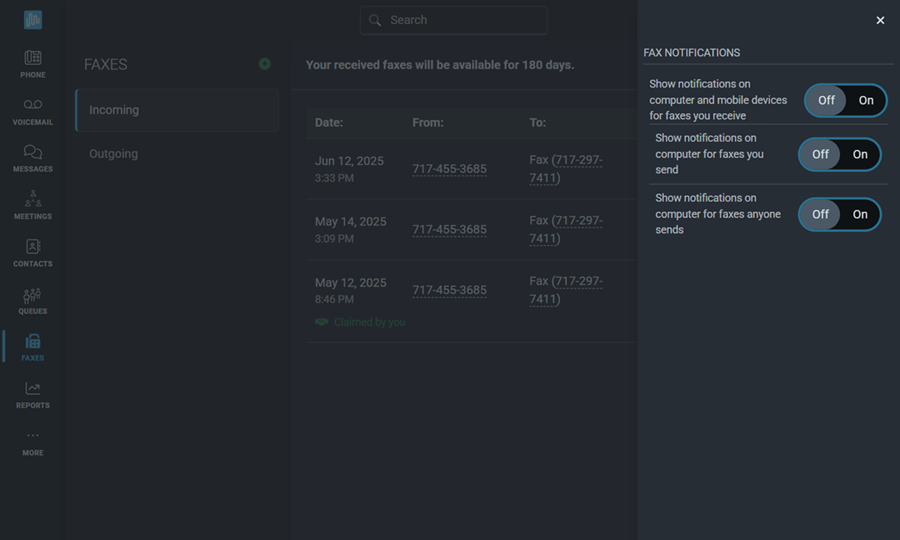
You can turn each of the following notifications on or off:
- Show notifications on computer and mobile devices for faxes you receive
- Show notifications on computer for faxes you send
- Show notifications on computer for faxes anyone sends
SENDING A FAX
You have the ability to send pdf documents as faxes directly through the Intulse app. Click on the  to access the Send Fax screen.
to access the Send Fax screen.
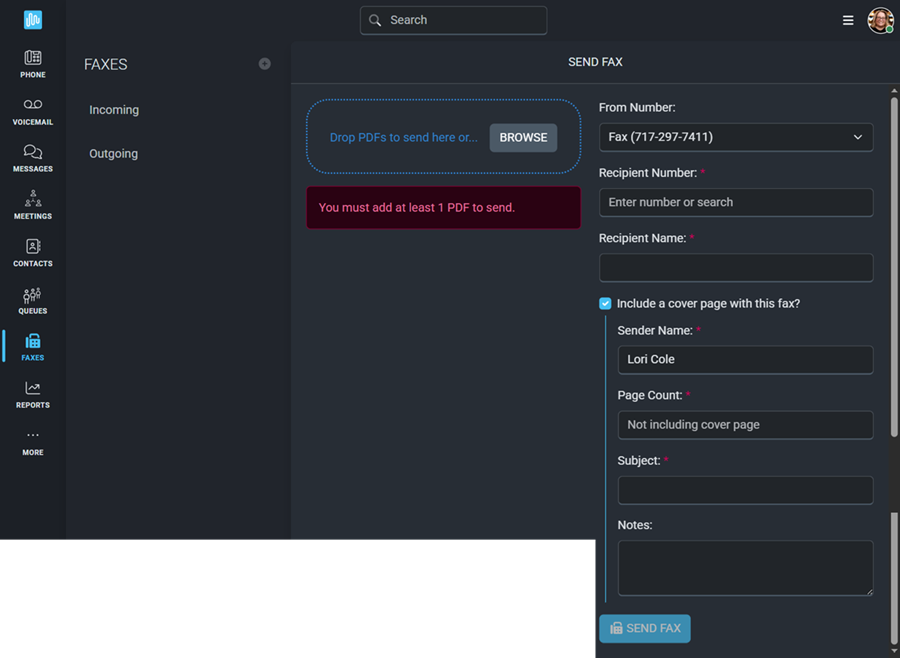
Sending a fax through the Intulse App can be done in a few simple steps.
- Drop or select your PDF in the document field.
- Select a From Number from your list of available fax numbers.
- Enter the Recipient Number and Recipient Name for the person who will receive the fax.
- Select whether you want the App to generate a Cover Page for the fax.
- Make sure the Sender Name is displayed correctly.
- Enter the Page Count reflecting the number of pages, not including the cover page.
- Enter a Subject for this fax.
- Add any relevant Notes related to the fax.
- When ready, click Send Fax.
INCOMING FAXES
The Incoming screen shows all faxes coming into your organization. Each fax on this list will display the date and time, the phone numbers to and from which the fax was sent, and the number of pages included in the fax.
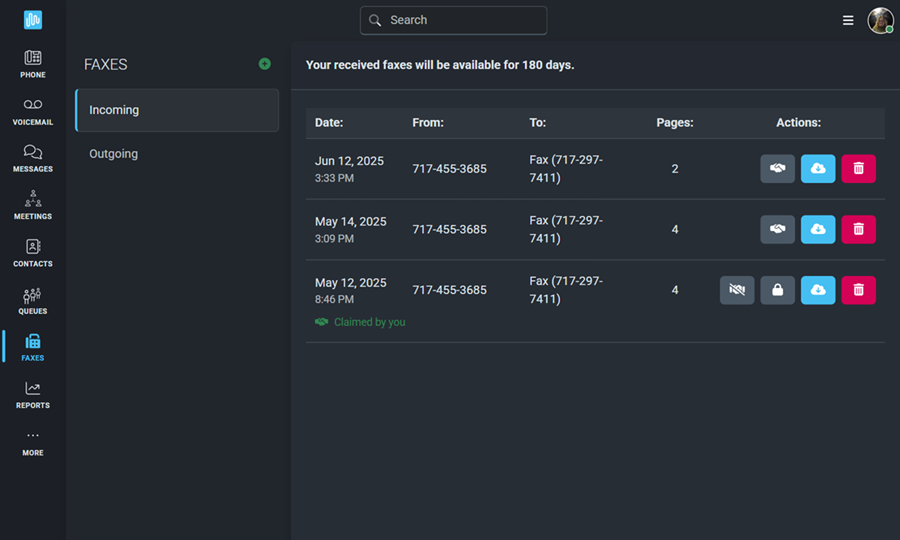
- Click the grey Claim button to let others in your organization know that you are handling this fax.
- Others will still be able to view the fax, but they won't be able to claim or delete it. This simply lets them know you are handling the communication.
- Once you have claimed a fax, you will see a button allowing you to Unclaim it.
- If you have claimed a fax, you will also see a grey button to mark the conversation Private.
- Others will see that the fax exists, but they will not be able to download it, claim it, or delete it. Only the user who claimed it and system administrators will be able to access it.
- Click the blue Download button to download a pdf of the fax.
- Click the red Delete button to completely delete the fax.
Incoming faxes will remain available for 180 days.
OUTGOING FAXES
The Outgoing screen shows all the faxes you have sent, and provides status updates for any that are currently sending.
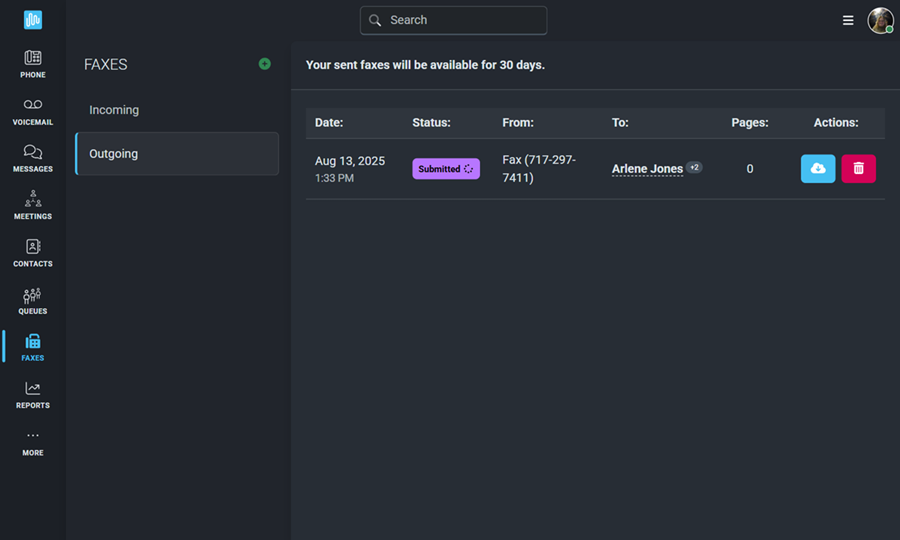
When you first send a fax, it will appear on this screen with the status of "Processing". Once a fax has completed, it will show a status of "Submitted" or, if it has failed, it will show a status or "Failed".
You can also Download or Delete any fax on this screen. Outgoing faxes will remain available for 30 days.
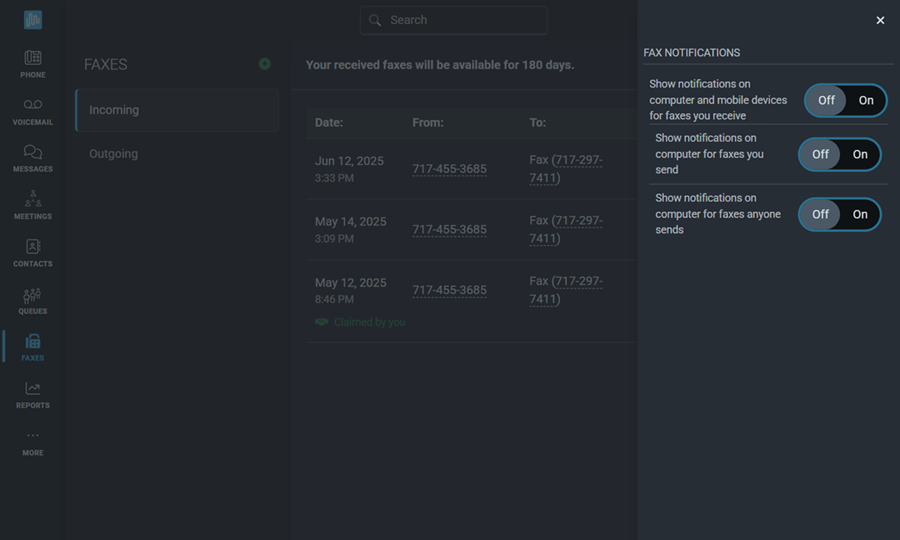
 to access the Send Fax screen.
to access the Send Fax screen.