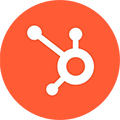
&
Our HubSpot integration has recently been updated with the following features:
Intulse's HubSpot integration merges your phone system with your HubSpot account. With the integration enabled, any screen in the Intulse App that would normally display a simple phone number will instead automatically search the caller ID within HubSpot and return any contact records that match.
Not an Intulse customer? Learn about our HubSpot VoIP integration »
When you receive an incoming call, instead of displaying the caller ID, your phone system will display the name of the caller as it appears in your HubSpot records. You can click on the caller’s name to open their records within HubSpot. You can quickly add your own commentary to the call log, which will automatically contain basic information about the call, such as the user and extension on your system with whom the call was connected, the date and start time of the call, the duration of the call, whether the call was inbound or outbound, and the external phone number. A copy of the call recording is also attached to the call log if it was recorded.
Text messages can also be logged for your HubSpot contacts. If enabled, a text message log will be created every night.
You will be able to send text messages and start calls to HubSpot contacts directly from within the Intulse App by simply searching for a contact name on the My Phone screen.
If any phone number is not able to be matched to a record in HubSpot, you can create a new contact directly from the Intulse App.
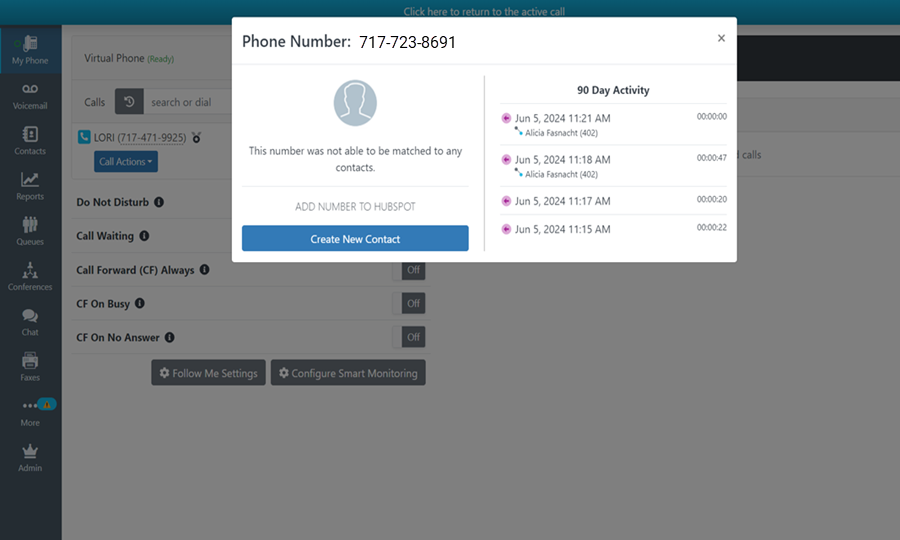
Furthermore, if you have the Intulse Companion App installed in your browser, you will be able to start calls and text message conversations directly inside HubSpot by simply clicking on a phone number.
To experience the integration between Intulse and HubSpot, you will need to use the Intulse App.
If you would like to have the HubSpot integration enabled for your account, please contact Intulse support and we would be happy to get you connected.
This guide assumes that you have already installed and logged into the Intulse App on your favorite device. If you need help installing and navigating the App, click here for a complete walkthrough.
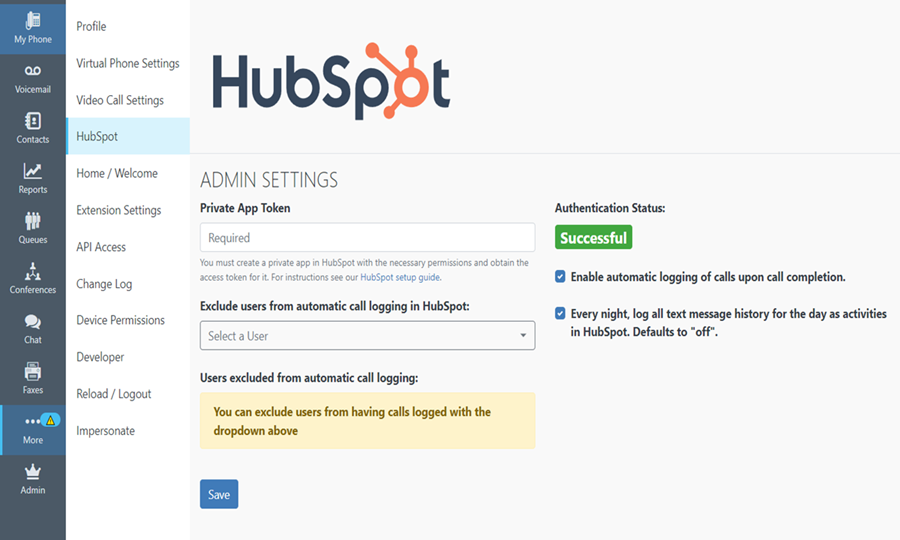
Only a system administrator of your HubSpot and Intulse accounts can complete the following steps to set up your integration.
crm.objects.contacts.readcrm.objects.contacts.writecrm.objects.companies.writecrm.objects.companies.readIn order to fully benefit from this integration, both HubSpot and the Intulse App should be open and running in the background of your device.
For more information about HubSpot, check out their website!