Intulse's RockRMS integration merges your phone with your RMS (relationship management system). Any screen in the Intulse App that would normally display a simple phone number automatically searches the caller ID within RockRMS and returns any contact or organization records that match. There are two levels of integration between Intulse and Rock, they are detailed below.
When someone calls you instead of displaying the Caller ID you'll see the name of the contact as it appears in RockRMS and can click on the name to launch their account within RockRMS. You can quickly add call notes to a contact's activity and the note will automatically contain all the basic information about the call such as start time, duration, direction (inbound/outbound), and if the if the call was recorded, a link to the recording. You will be able to start calls to RockRMS contacts directly from within the Intulse App by simply searching for a contact name on the My Phone screen.
To experience the integration between Intulse and RockRMS you will need to use the Intulse App.
If you would like to have RockRMS integration enabled for your account please contact Intulse support and we would be happy to turn it on for you.
This guide assumes that you already have the Intulse App on your favorite device and that you are already logged in. If you need help getting into the App click here to learn more.
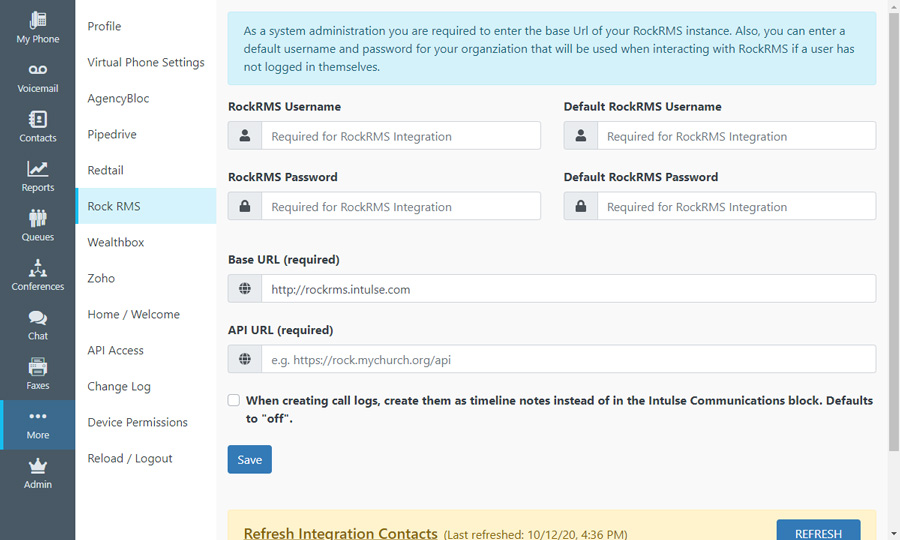
Only Admins in the Intulse app can update the settings for your AgencyBloc integration
If you are an Admin in the Intulse App you have access to additional settings:
On March 5th, 2020 we released version 2.0.3 of our plugin! This comes with new features and improvements, including our own block, Text Message logging, filtering, and notes. Details of this update are listed at the bottom of this page. We strongly suggest that you install the latest version of this plugin, but it requires at least Rock 9.4. After updating Rock and installing the plugin, follow the setup steps below.
First you will need to install the Intulse plugin which is available for free in the Rock Shop. Then, to fully utilize the Intulse plugin, you need to configure a few things in Rock.
Navigate to your Admin Tools > System Settings > Phone Systems page. Once there you should see an entry for “Intulse Phone System” that you can click on to begin configuration.
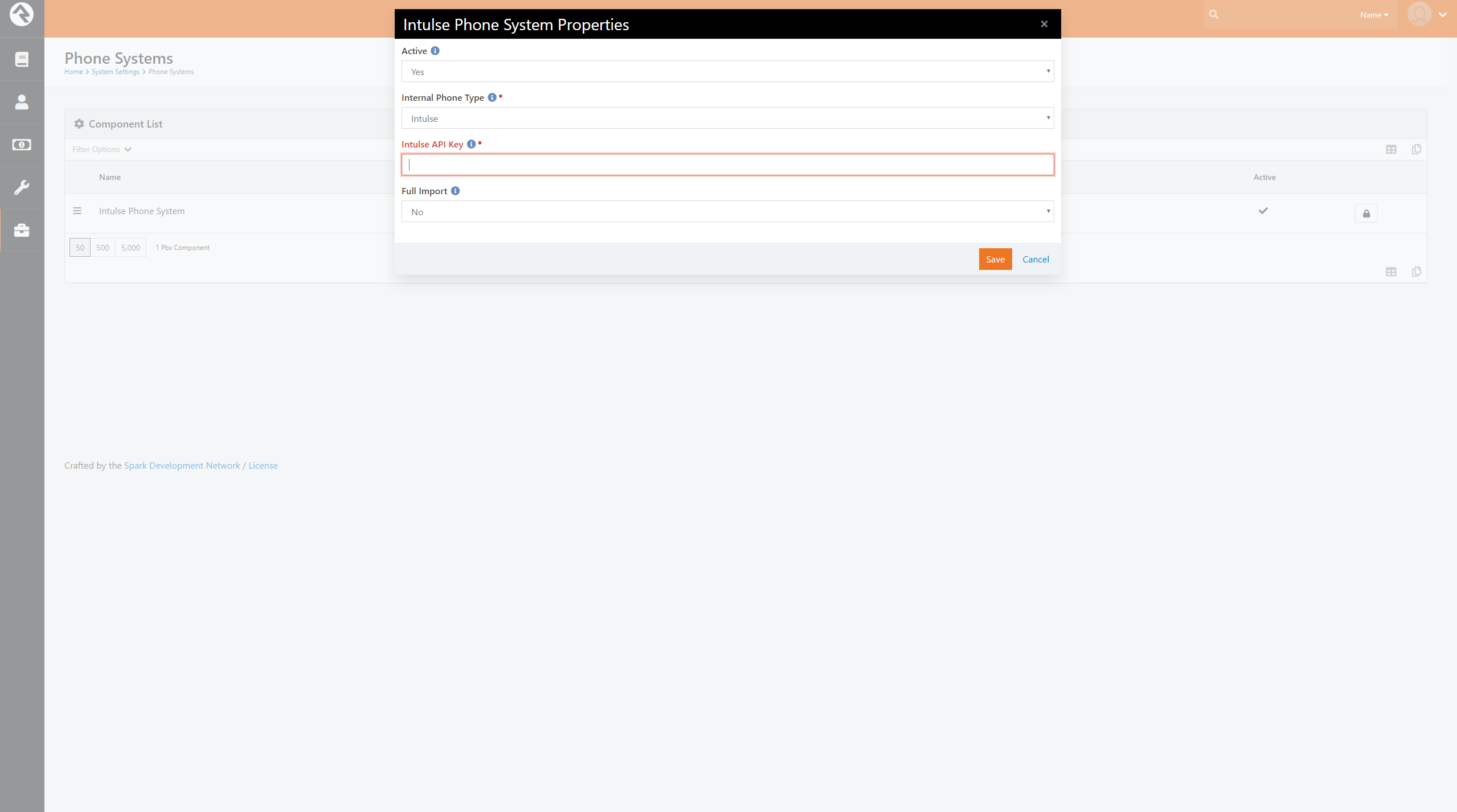
If you don’t see an Internal Phone Type for Intulse, fear not! We can easily create one manully.
You can create a new Phone Type by going to the Admin Tools > General Settings > Defined Types page and selecting the Phone Type item under Person. Once there you can add a new phone type that will contain the internal extension, which we recommend naming “Intulse”. Now, when viewing a Person, you can set their Intulse extension. These will need to be kept up-to-date manually within Rock.
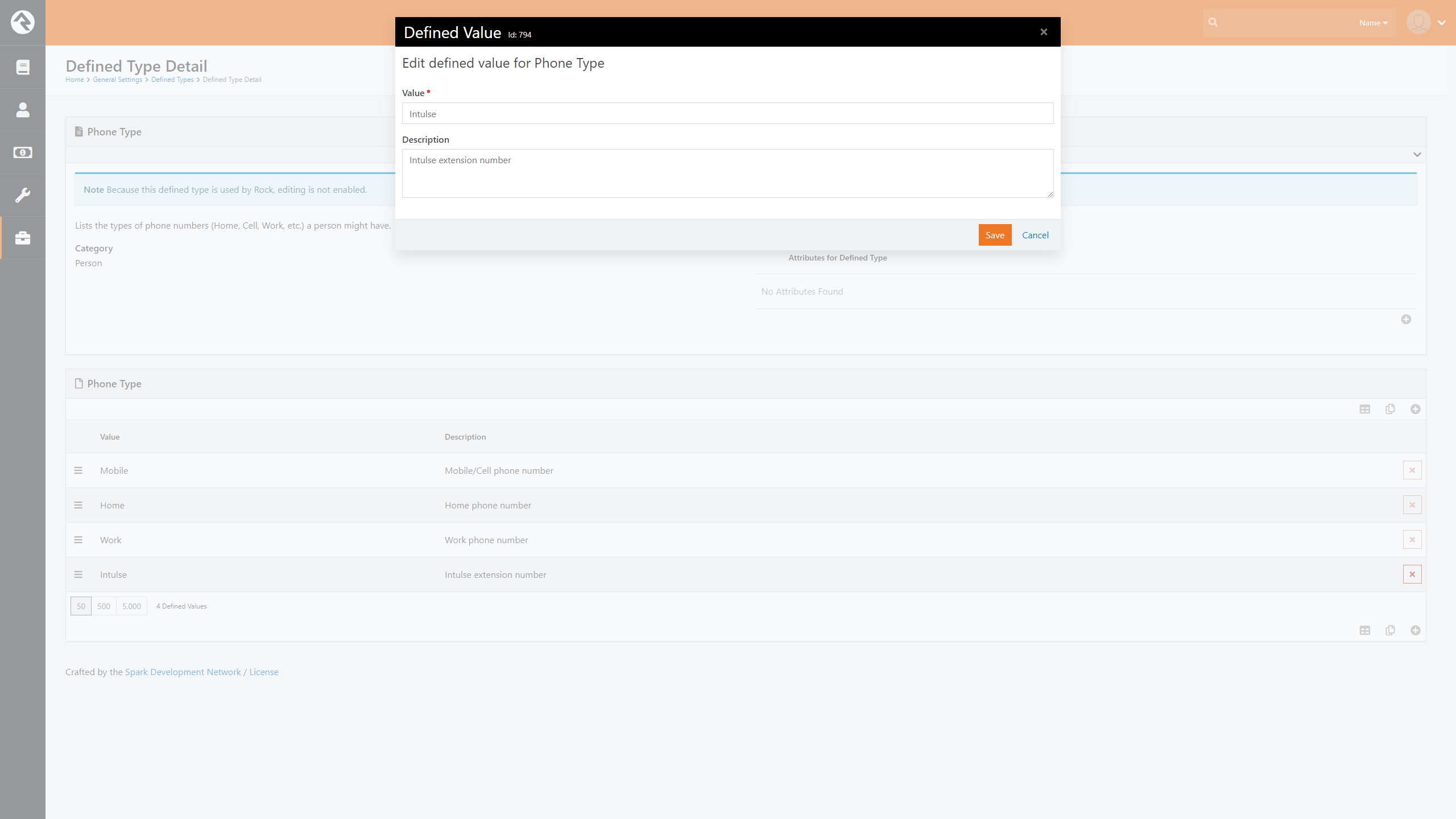
You will need to add a new Scheduled Job under Admin Tools > System Settings > Jobs Administration in order to have Rock import the call log data from your phone system. Create a new job to match the information below.
Caution: It is suggested that you run the job manually one time before marking it Active, and that you do so after normal business hours. This initial import can take a long time, depending on your call volume. During this initial import your phone system is working pretty hard so there is a chance it might affect call quality while running.
As of version 2.0.3 of our plugin we’ve added our own custom block. If you’re upgrading from a previous version of our plugin you can go ahead and delete the Dynamic Data blocks that you had to create to view your Intulse call history.
To view your phone call and text message history simply go to a Person and add a Page Block. The block type you want is called “Intulse Communication Block”. Click save, and then done. This same block can also be used on Business pages as well.
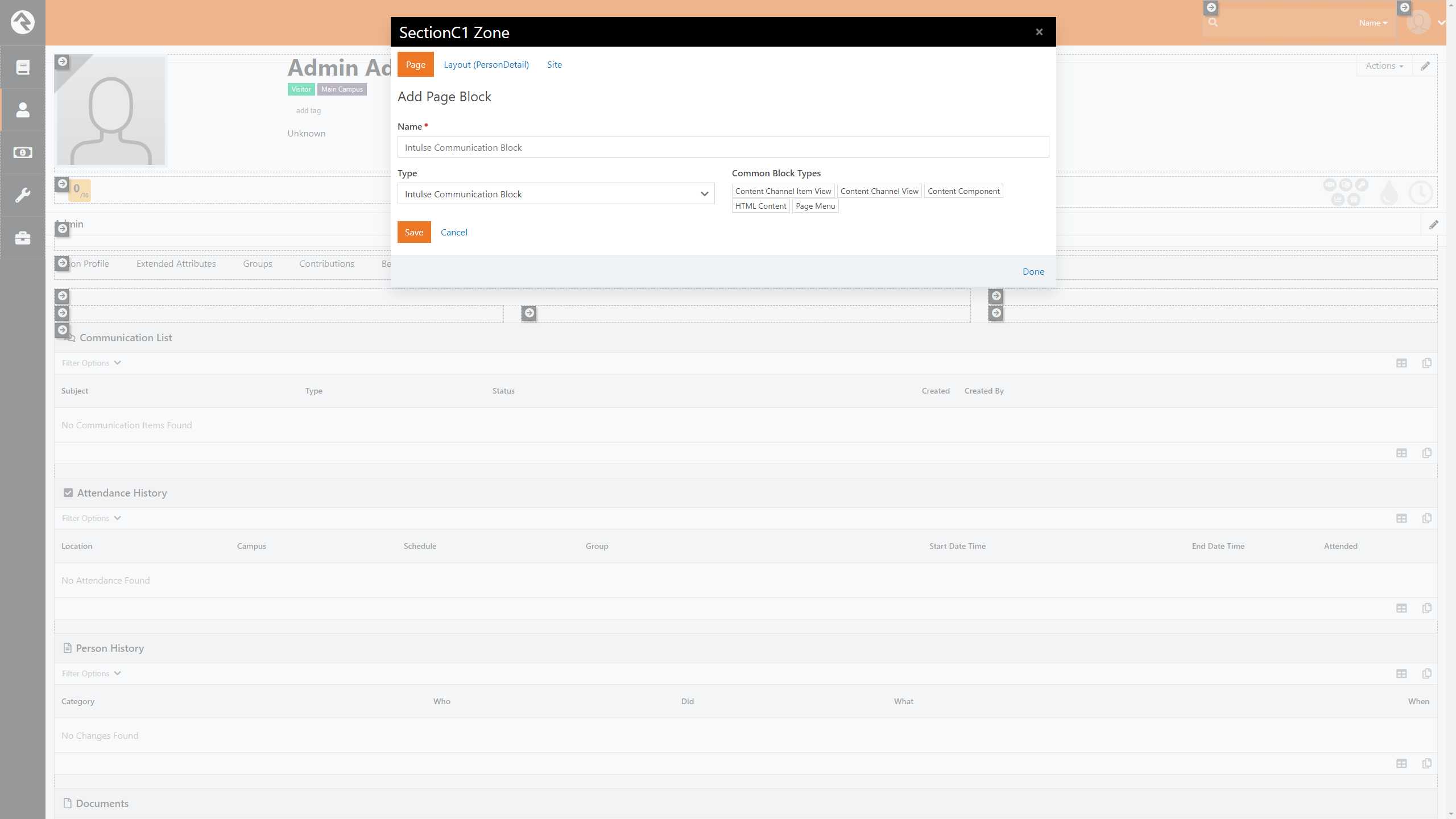
It is critical that each of your users have their Intulse Extension entered correctly on their profile:
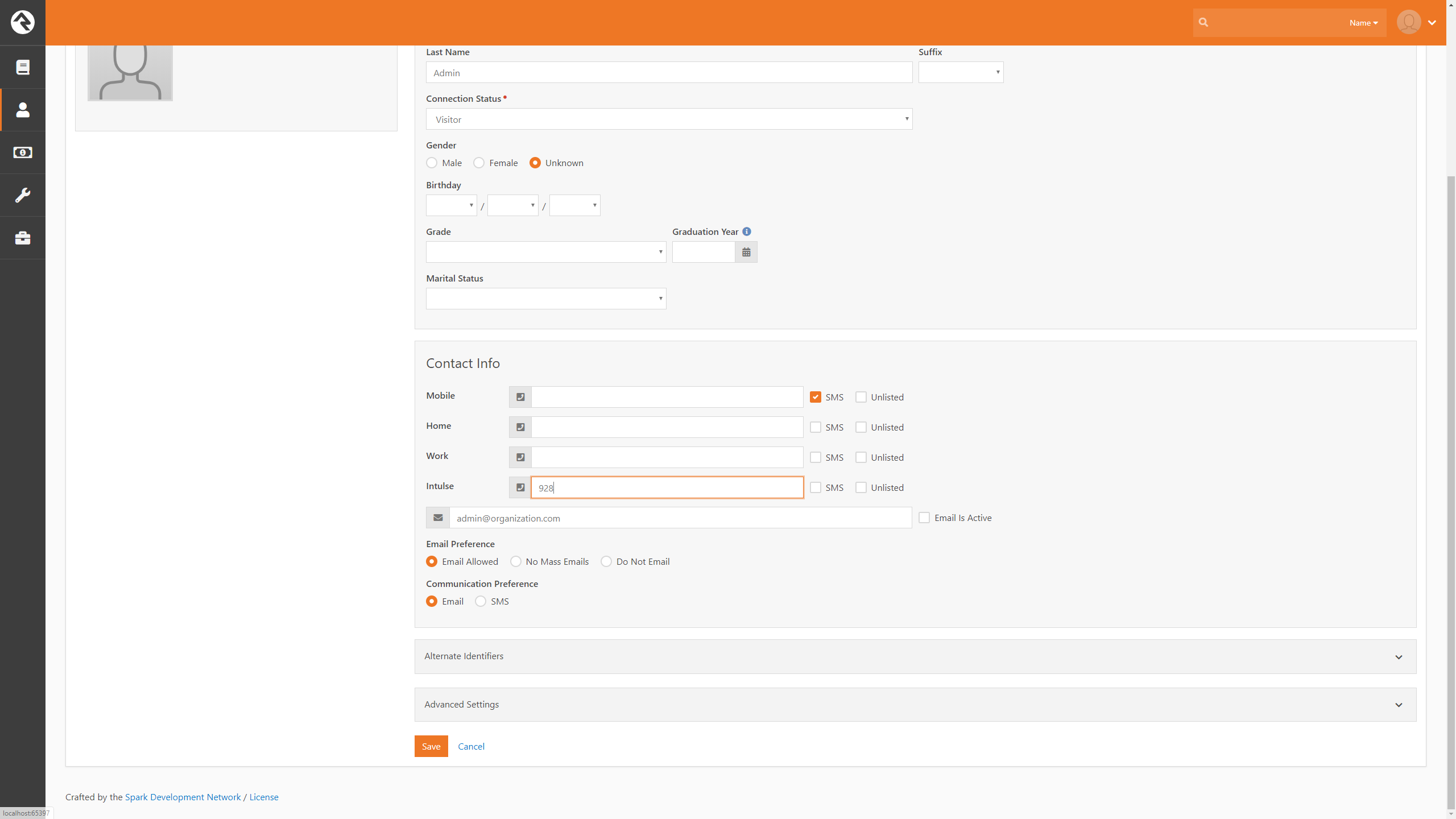
You should also create a Business (go to Finance > Businesses) that represents your church. Make sure that your church’s telephone number is listed as one of its phone numbers (usually the Work number).
Once you have setup your users’ extensions, imported your data, and added your block, you should be able to view a Person’s phone call and SMS history!.
Filtering: Click on “Filter Options” to show various options by which you can narrow down your communication history.
Notes: Click on the Edit/Pencil button on right side of an entry to add a note to a call or SMS record.
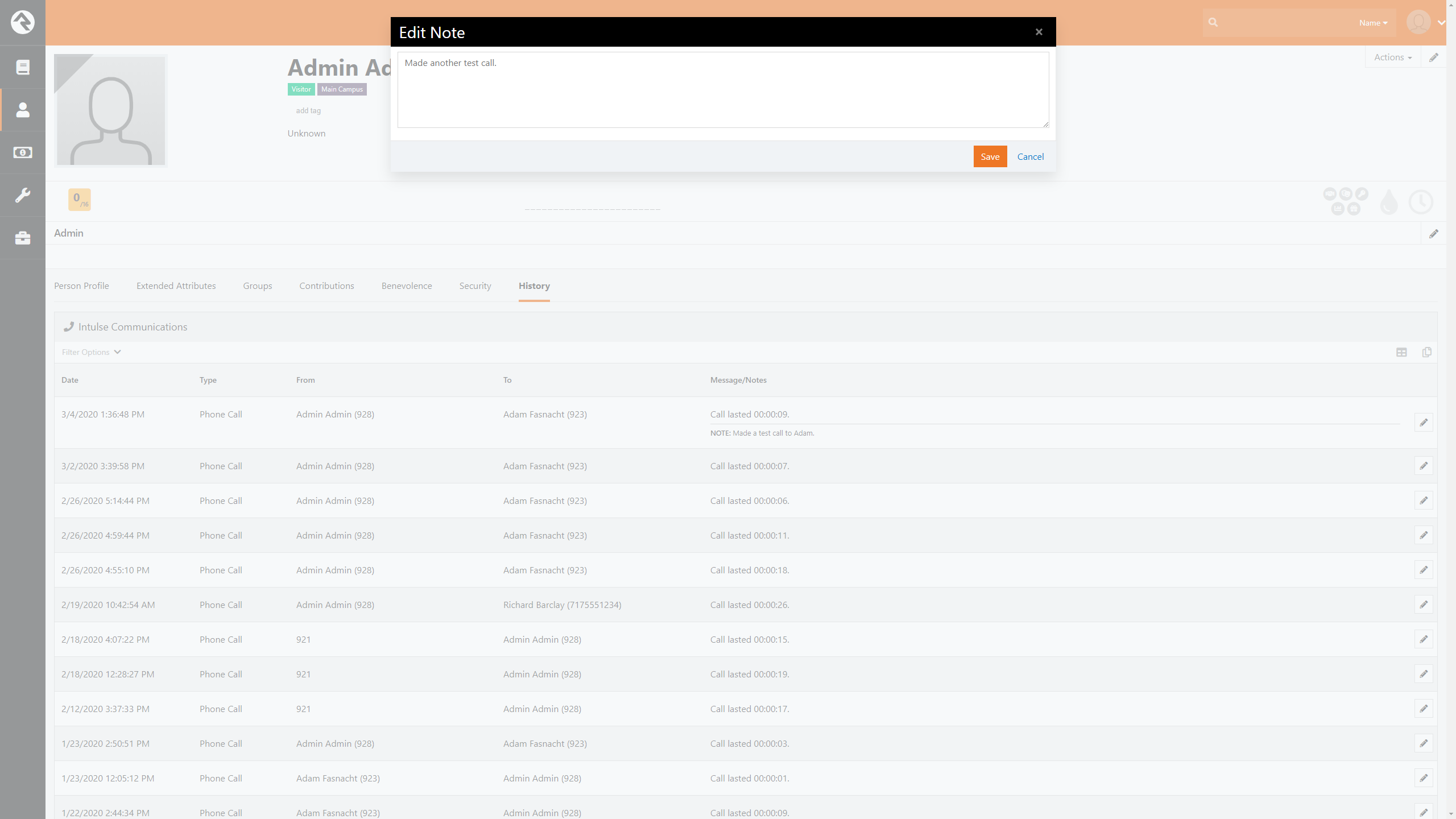
For more information about Rock RMS, check out their website!