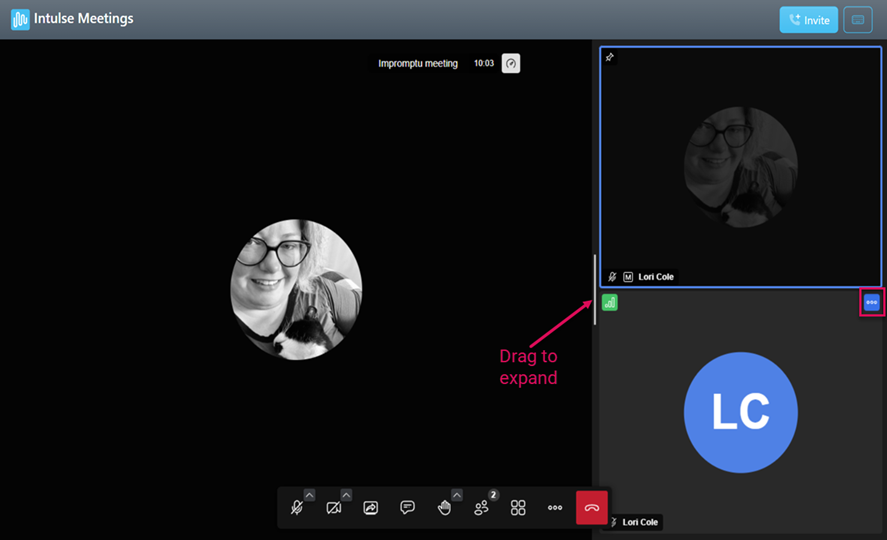MANAGING PARTICIPANTS
You can interact with other participants by clicking on the ellipsis button that appears when you hover over their thumbnail. If tile view is toggled to off, the sidebar thumbnails can be expanded by dragging the vertical bar that appears when you hover over the sidebar.
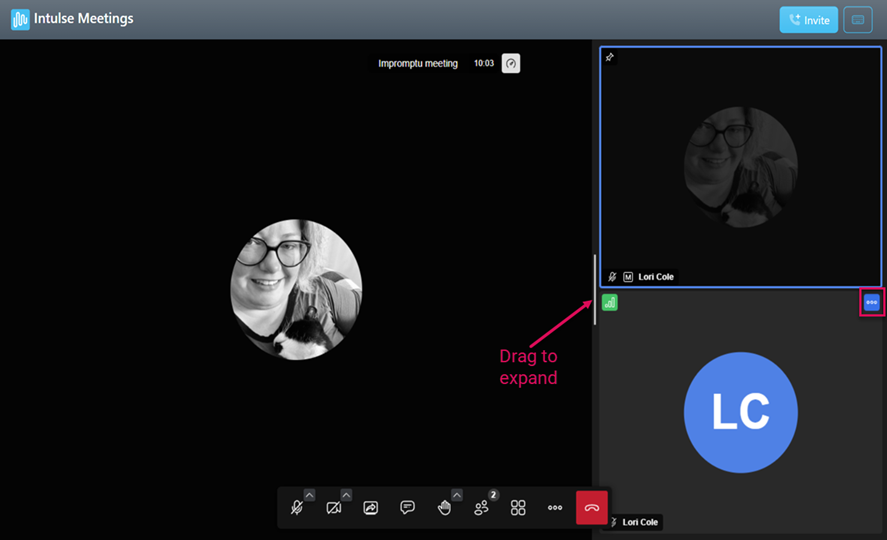
Click on your own self portrait thumbnail to:
- Flip your image
- Pin your thumbnail to your main screen
Meeting participants who are not moderators can interact with each other in the following ways:
- Pin a participant's thumbnail to their personal main screen
- Send Private Message to the chosen participant will open the chat window and start a private conversation between these participants.
- Adjust the Volume on their individual screen for the selected participant.
Meeting moderators will see the following options when they hover over a participant's thumbnail:
- Mute that participant.
- Ask to Unmute sends a request to that participant asking them to unmute themself.
- Mute Everyone Else will leave the selected participant's microphone unmuted, but silence all others.
- Stop Video will turn off the video feed for the selected participant.
- Disable Camera of Everyone Else will leave the selected participant's camera on, but turn off all other camera feeds.
- Grant Moderator Rights will make that participant a moderator for the current meeting.
- Kick Out will remove that participant from the meeting.
- Pin to Stage will pin that participant's thumbnail to your main screen. Unpin will remove the pin, allowing whoever is speaking to become the focal point.
- Send Private Message to the chosen participant will open the chat window and start a private conversation between you and the selected participant.
- Adjust the Volume on your screen for that participant.