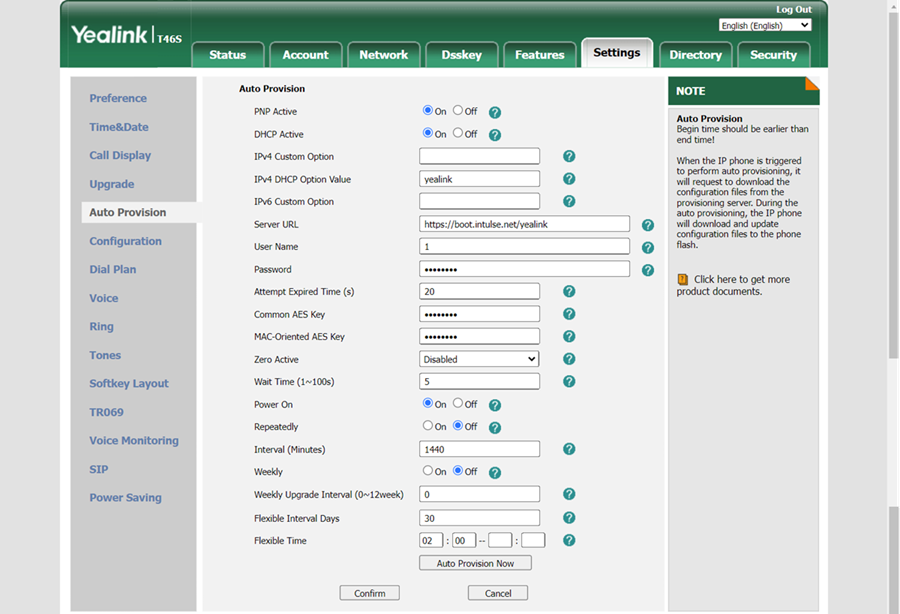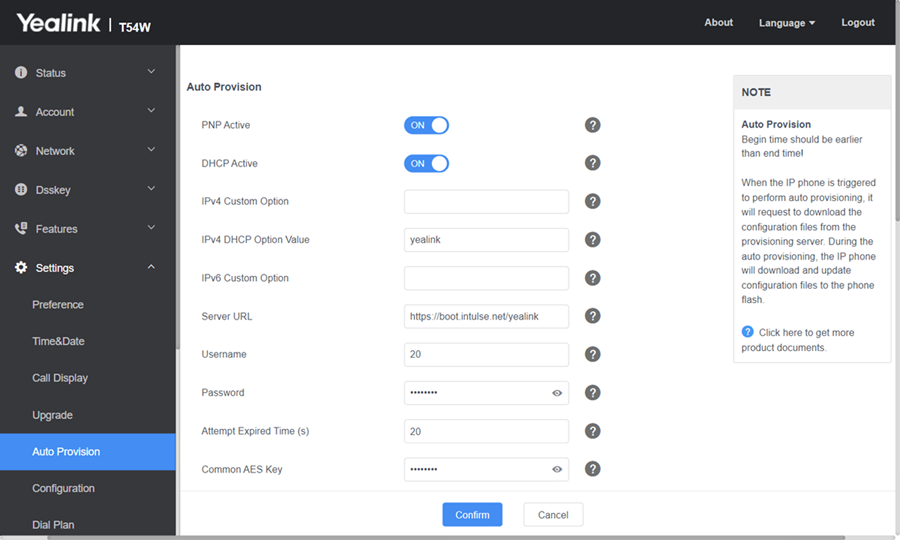Note: The display may look different depending on the model you are using; however, the steps should be the same.
Press the Menu key.
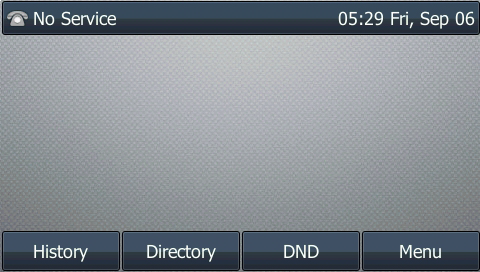
Use the phone's directional pad to select Status.

Make note of the IPv4 address.

Note: The default admin username and password is admin / admin. If you do not know your username or password, contact the vendor of the phone. If your phone is already provisioned to Intulse, our support team can provide you with that password.
Navigate to the Settings > Auto Provision.