Call flow is how we refer to what callers experience when they call your organization. This experience is created by various components of your phone system. In order to be able to manage those phone system components, you will need to be an Admin contact for your organization and have access to the Account Center.
If somehow you're reading this article before you've read our onboarding guide, we highly recommend you start there.
In the Account Center look for the Phone System section on the left hand side and click on Visualize. You should see a visual representation of the call flow that we've setup for you. It should look something like this:
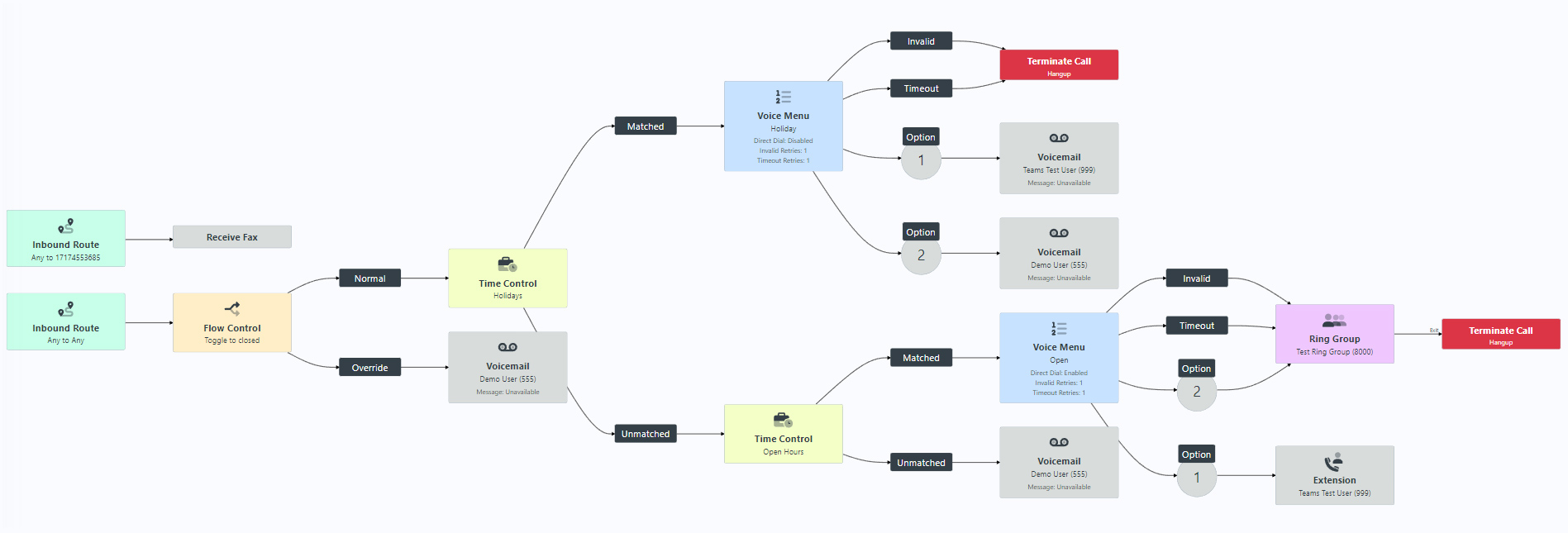
For most clients very few changes are required but you're free to make as many as you want. We're going to begin with the required steps to complete your call flow. Scroll down a little further to view an explanation of each of the different types of phone system components, what they do, and when you would want to use them.
The call flow that Intulse has created for you is completely functional and only requires minimal steps to be ready to use. Let's go through those steps and then, if necessary, we can look at making additional changes to your call flow.
This guide is going to layout the steps for you, but if you need additional help understanding any parts of the Account Center while trying to accomplish these steps please check out the Account Center Walkthrough on this help site. If you don't find what you're looking for, you can reply to your onboarding ticket and we'd be happy to assist you.
Your Intulse onboarding team will complete this step for you, but if you are in a hurry you can do this yourself. Even if we complete this step for you, it's great to know how to do this in case you want to add more extensions in the future. If you choose to complete this step yourself, please make sure you use the same extension numbers you supplied in the signup process. In the Account Center go to Extensions › Create. Here you can create extensions one at a time or you can create multiple extensions at once from a list. For additional help please see the Create Extensions walkthrough on this site.
Remember that you are billed for each extension you have on your system. So, if you create more extensions than you specified during the signup process it will affect your bill.
In the Account Center go to Calendars › Manage. You should see a list of calendars that Intulse has created for you. Verify that the time zone listed for each calendar is correct, if not please let us know in your onboarding ticket right away before continuing with this step. Click on the calendar named something like "Open Hours". You should now be seeing a calendar in month view. There may already be a recurring event added to this calendar. The number of existing events for a given day is indicated by a number in a red bubble at the top left corner of that day. You can click on a day in the calendar to see the events that occur on that day, then you can click on one of the events to edit it. If you don't see any events on your calendar or you need to add more, click the "ADD EVENT" button at the top right of the screen. We recommend that your open hours calendar have a recurring event which occurs on the days/times your organization is open.
You can now repeat this process for any other calendars you have, creating the appropriate events on each.
In the Account Center go to System Recordings › Manage. You should see a list of any recordings that were included in the starter template you selected during signup. You can use this screen to edit those recordings or navigate to System Recordings › Create to create new ones. When editing a system recording you can replace the current recording by uploading a .wav file recording you've created elsewhere, or by re-recording using the microphone on your computer right on this screen.
In the Account Center go to Ring Groups › Manage. You should see a list of any ring groups that were included in the starter template you selected during signup. Click on each of your ring groups and use the members field to assign the extensions that should answer the calls entering that ring group. For additional help please see the Manage Ring Groups walkthrough on this site.
This step only applies if your organization is planning to use physical phones. If you're not planning to use physical phones you can skip this step.
Devices › Create. Here you can add the mac address and extension number for each device you're bringing to Intulse. When you're ready for your physical phones to be disconnected from your previous provider and connected to Intulse please follow the provisioning guide for your phone model from our Supported Phones page.You can customize many of the settings of your supported phones, including changing the configurable buttons, in the Account Center by going to Devices › Manage. For more information about configuring your supported devices see the Managing Devices and Device Templates articles on this site.
You've completed the steps required for your system to be functional. If you don't need to make any additional changes to your call flow you can head back to the onboarding guide to proceed with your onboarding process. If you need to make additional changes to your call flow, keep reading.
Inbound Routes are the starting point for a caller experience. An inbound matches a call based on the number they are calling from and the number they dialed. Inbound Routes can optionally alter caller ID or enable call recording before sending the call to the next phone system component.
Flow Controls create a fork in your call flow that allow you to manually override the normal caller experience. For example, if you lose internet at your office and need to redirect all calls to an external number you can toggle a Flow Control into override mode to send calls to a Redirect (see below).
Time Controls create a fork in your call flow that automatically change your caller's experience based on events on a Calendar (see below). For example, you can create events on your "Open Hours" calendar to determine when your organization is open vs closed.
Calendars are used by Time Controls to determine if the point in time that a call reaches the time control matches an event on a Calendar. Calendars are created by the Intulse team and we have already created several calendars for you to use. If your organization operates in multiple time zones you may need us to create more. If so, just let us know.
Redirects are a simple tool to send a call to any specified internal or external number. For example, this could be used to send calls to an answering service or someone's cell phone.
Announcements play a System Recording (see below) to the caller before sending the call to the next phone system component. Many other components (such as Ring Groups and Queues) can also play System Recordings as a part of their functionality. One common use for Announcements would be to give a special message to a caller before sending them to a voicemail box instead of hearing that voicemail box's standard greeting. Another common use would be to give callers some information such hours of operation or driving directions to your organization before hanging up.
Ring Groups can play a System Recording to a caller before putting them on hold while the system attempts to deliver the call to one of several specified Ring Group members. If the call is not answered in a specified time, then the call is sent to the next phone system component.
Queues provide the same basic functionality as Ring Groups (see above) with several added features such as the ability to have dynamic agents which can be added and removed from the Queues screen in the Intulse App. Queues can keep callers on hold while maintaining the order they arrived in the queue for an unlimited amount of time. Queues also have detailed reports available.
System Recordings are audio messages that you create to be used by other phone system components to play to callers.
Extensions should be created for each person at your organization who needs to make and receive calls. An extension is required to have a physical phone or to create a user for the Intulse App. If you need to create a "virtual" extension, such as a general voicemail box, Intulse will have to create that for you; just let us know.
In the Account Center you can use the Visualize screen and the other phone system component screens to customize or completely rebuild your call flow. If you plan to make changes we recommend checking out the complete Account Center Walkthrough on this site. If you get stuck, please do not hesitate to reply to your onboarding ticket or call us at 717-839-5000 and choose option 2.
When you're done you can head back to the onboarding guide to proceed with your onboarding process.