The Yealink W56H Wireless DECT Handset is a premium phone, ideal for businesses that require greater capability to handle a heavy call load. This phone offers premium HD audio quality for clear communication.
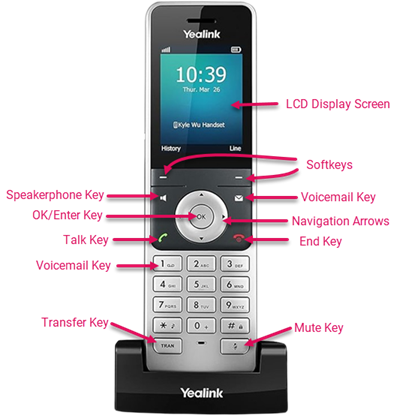
The left and right navigation arrows will decrease and increase the volume on your handset.
Long press * to mute or unmute ring tones.
Long press # to lock or unlock the handset's keypad.
For a step-by-step guide to connect your W56H handset with the base, please see the Registration and Provisioning Guide.
You can register up to 5 handsets to one base station. Each handset can be registered to 4 different base stations.
Press the OK key and navigate to the Settings menu for basic settings such as:
Press OK, then Directory to add contacts that can be assigned to speed dial.
To place an outgoing call, choose one of the following options:
Calls placed from your Intulse app when your Virtual Phone is disabled will begin from a connected physical device. When you enter the name or number in the app and click the call button, any enabled desk phones assigned to your extension will also ring. When you pick up the call on one of those devices, you will hear the outgoing ringtone because the system is in the process of calling the intended party.
When you are on a call, you can hold your current call and place a new call.
When you receive an incoming call, the phone will ring and the screen will display the details related to the incoming call.
To answer the incoming call, do one of the following:
If Call Waiting is enabled on your phone AND your Intulse app, you can answer an incoming call even if you are currently on an active call. A call waiting tone will alert you of the new call and the incoming caller ID details will be displayed on your phone.
Note: Call Waiting must be enabled to utilize this feature.
You can place an active call on hold and resume the call when you are ready. When you place a call on hold, the held party will hear the music or recording selected by your system administrator.
Placing an active call on hold is simple.
Press the Options softkey and navigate to Hold. Press OK and the caller will be placed on hold.
You can easily view and resume any calls place on hold.
During a call, you can transfer the call to another extension using one of the following methods:
Note: Many organizations use call parking instead of transfers because it's an easier way to move a call to other users.
A blind transfer sends the caller to another extension without any interaction between the person transferring the call and the extension receiving the transfer.
A semi-attended transfer places the caller on hold and allows you to hear a ringback tone before transferring the call. If the user at that extension isn't available, you can retrieve the caller from hold. An attended transfer puts the caller on hold so you can communicate with the intended recipient prior to the call being transferred.
Note: If you wish to move calls around while having the opportunity to speak with the destination before they receive the call, then Intulse recommends using call parking instead of attended transfers in most cases.
To transfer a call directly to a voicemail, enter an asterisk before the extension number. For example, to transfer a call to the voicemail for extension 107, perform a transfer to *107.
Call parking makes the process of moving calls to different extensions within your organization much easier. Calls are placed on hold by assigning them to a "parking space". Any user can retrieve a call from the parking lot by pressing the corresponding line key on any phone connected to your system.
For example, let's suppose that John answers many incoming calls during the day. John may need to send some of those calls to his manager, James. John can park a call in a space and call or message James to let him know that a caller is holding for him in Park 71. James can answer that call from any phone connected to their Intulse system. If James is unable to answer the call, John or anyone else in their organization can retrieve it. If no one picks it up, the call will eventually ring back to the person who parked it.
Parking a call in a parking lot is simple and can be accomplished in a few simple steps.
Parked calls can easily be retrieved from any phone connected to your Intulse phone system.
We will cover how to merge a few calls together here, but Intulse offers an Audio Bridge solution, which is what we recommend for more than 3 callers.
Multiway Calling, or creating a phone call between 3 callers, can be accomplished by following these steps:
You can also invite a held call into a conference call with an active call. Let's assume you have two calls on your phone that you want to merge into one conference call.
When your call is over, press the End key and the call will be terminated for all parties.
For more information please see the Conference Calling Guide.
The following will cover how to access the voicemail system from your phone. Intulse has a complete guide on how to use the voicemail system. For more information please see the Voicemail User Guide.
Accessing the voicemail for your extension is simple.
 ). The screen will display how many unheard messages there are for your mailbox.
). The screen will display how many unheard messages there are for your mailbox.