Your entire meeting can be managed within the Intulse Meetings screen. Let's take a look at the settings available to you on this screen.
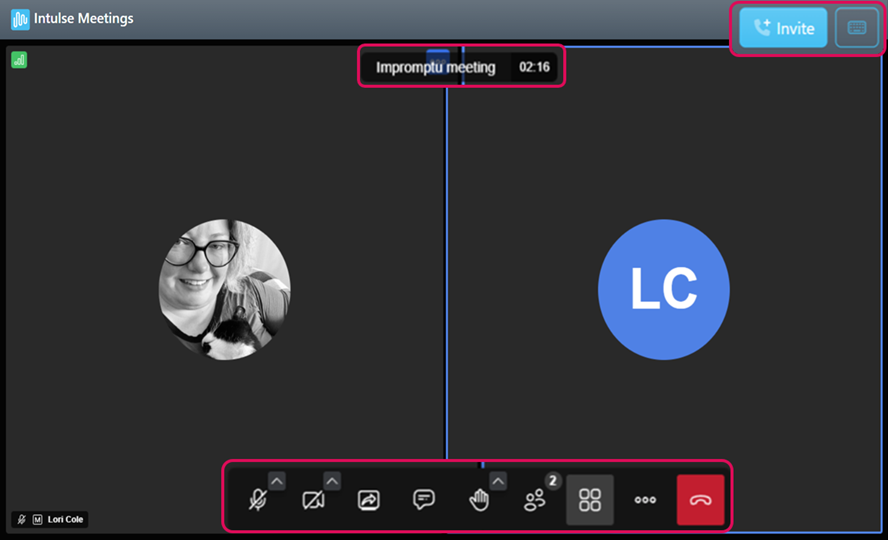
There is a meeting banner along the top of the screen with some clickable buttons.
Moving your mouse around a meeting will cause some additional tools to appear.
Let's take a look at each item available on the toolbar.

The microphone icon allows you to mute or unmute your mic throughout the meeting. Click the up arrow beside the microphone to select which microphone and speaker you will use during the meeting. Press and hold the spacebar to speak temporarily, or press M to mute/unmute your microphone.

The camera icon allows you to start or stop your camera throughout the meeting. Click the up arrow beside the camera to see a preview of your video when enabled. You can also select a virtual background or turn video mirroring on/off here. Press V to start/stop your camera.

The screen arrow icon allows you to start or stop screen sharing. Click this button to open a window which asks you to choose whether to share a specific tab, a window, or your entire screen with all participants. There is a checkbox allowing you to choose whether to share your system audio as well. Press D to open the screen sharing window.

The dialogue bubble icon opens a chat sidebar on the left side of the screen. This sidebar has two tabs: Chat and Polls. A number badge next to this icon indicates the number of unread messages or polls. Press C to open the chat sidebar.

The hand icon illustrates "raising your hand" and lets other participants know that you would like to speak. A badge is added to your thumbnail until you "lower your hand" by clicking the hand icon button again. You can also press R to raise or lower your hand.

The people icon opens a "Meeting Participants" sidebar on the right side of the screen. This sidebar includes a searchable list of participants. Press P to open the participants sidebar.
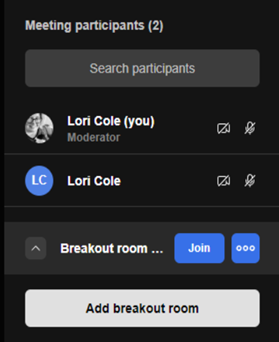

The tiles icon toggles tile view on or off. When tile view is toggled on, you will see all participants on the main screen. If their camera is enabled, you will see their video feed, or you will see their gravatar image if their camera is not enabled. Click a user's thumbnail to center them on the screen. Press W to toggle tile view on/off.

The ellipsis icon opens a menu with more features and settings.
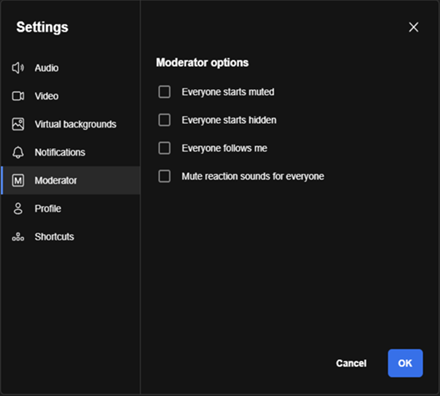
Continue to the next page to find out how to manage and interact with participants in your meeting.