The Intulse Account Center is the management portal for system administrators and key persons in your organization to manage your relationship with Intulse. This is where you can manage all aspects of your phone system, including billing, system recordings, voice menus, and so much more. This is also where you can open support tickets anytime you need to communicate with our support team. Click here to learn more about the Account Center.
The Intulse App is designed for every user in your organization. It allows you to make and receive calls directly from your browser or mobile device. It can easily be enabled at the start of your day and disabled when you head home for the evening. Voicemails, DMs and SMS messages, and faxes can all be managed from inside the app as well. Click here to learn more about the Intulse App.
Make sure the virtual phone within the Intulse App is set to "Enabled" on the selected device. This allows that device to function as your Intulse phone. Flip the button to "Disabled" any time you want to turn the phone off for the selected device.
Any enabled devices will be able to make and receive calls, while disabled devices will neither make nor receive calls. When the virtual phone is disabled, calls will be sent to any desk phone connected to that extension.
If you only use the virtual phone and don't have any desk phones, when the virtual phone is disabled, calls will go directly to voicemail.
Click here for more information about enabling the virtual phone.
Yes! Smart Monitoring will allow you to quickly identify a user's availability based on whether their icon is red or green. Clicking on their name or extension number will allow you to call or chat them, leave them a voice mail, or video call them if you use our Meetings solution.
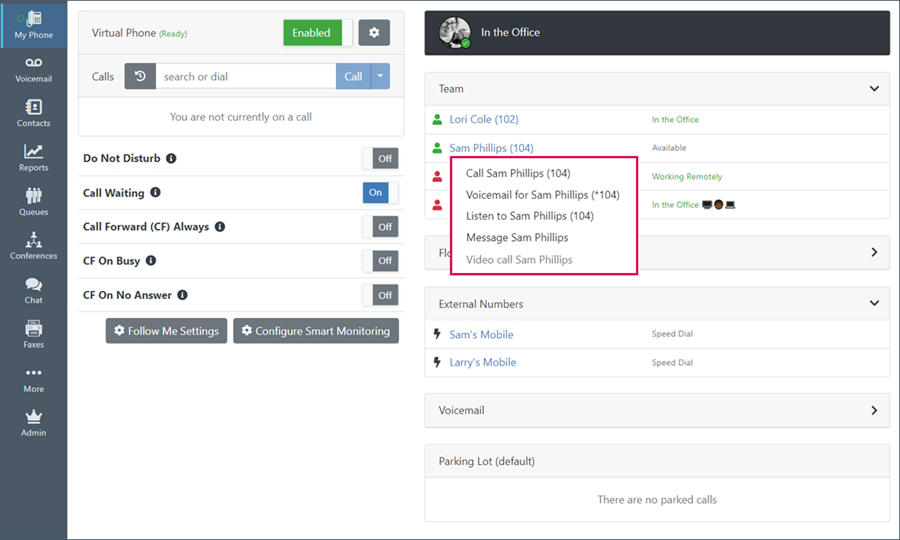
Click here to learn more about setting up Smart Monitoring.
Or here to learn about how to use Smart Monitoring.
Smart Monitoring will also allow you to easily call speed dial numbers and toggle flow controls on and off.
Before you can access your voicemail from a desk phone you must change your PIN.
You can also access any other voicemail boxes for which you have permission, for example a general voicemail, by dialing *98 on your desk phone. You will be asked for the mailbox number you wish to access, and then the PIN for that mailbox.
Click here for more information about Voicemail. Instructions for accessing voicemail from your desk phone can be found in the User Guide for your specific phone. User Guides for supported phones can be found here.
The voicemail setting "Attach Audio to Email" must be set to On in order for transcription to be attached. If you turn this setting Off, you will no longer receive the text transcriptions.
To fix this, select Voicemail in the Intulse App and click on Settings. Toggle the "Attach Audio to Email" button to the On position and click "Save Options".
There are 4 different Voicemail recordings available in the Intulse App.
You will need to set up Outbound Caller ID for each of your Intulse voice numbers so devices receiving your calls will display the name of your organization instead of a phone number.
You will need to complete the following steps for each of your Intulse voice numbers that will be used for outbound calls:
Caller ID names must be manually approved and this process may take a few days. Once it has been approved, you will be able to return to this page and select it as the new Caller ID name to "USE" for your number.
If you have Caller ID set up and phone numbers are still being flagged as “scam likely” or “spam risk", there are a few possibilities:
This is carrier specific and means that you will need to apply to each carrier to have your number de-listed. To do so, please follow the links provided below and fill out the forms. Once the carriers have removed your number from their spam list they will contact you letting you know.
Absolutely! Your system administrator or billing contact just needs to log into the Account Center and expand the Billing menu. Select Payment Method and enter the new information.
Once your new payment method has been added, you will see it on the list of existing payment methods. This will automatically become your new "default" payment method.
Intulse bills in advance, not in arrears. The charges on your bill will reflect the upcoming month of service. For example, if your organization is billed on the 10th, charges on that bill will cover the 10th of the current month through the 9th of the next month.