Overview
The Yealink CP925 is an IP phone for small to medium-sized conference rooms. Its 6-microphone array will effectively pick up voices, covering a range of 20 feet with 360° omni-direction. This conference phone has ethernet and Bluetooth/Wi-Fi capability.
Factory Reset
A factory reset will clear out any settings from a previous provider and is helpful in situations where any other troubleshooting steps haven't resolved an issue with your phone. This will restore your phone's settings to the factory defaults and allow you to start from a clean slate.
To perform a factory reset, follow these steps:
- Select More, then Advanced.
- Enter your Password. If your phone has been provisioned to Intulse, the password is 292929.
- Select Reset Config and then Reset to Factory Settings.
- Tap Ok and the phone will automatically reboot.
Connecting to Internet
Use an ethernet cable to connect your phone to your network (router, firewall) or connect to a Wi-Fi network.
Follow these steps to connect to Wi-Fi:
- Select More, then Wi-Fi.
- Select OK to go to Wi-Fi Settings.
- Select your Local Network and enter your Password.
- Tap Save and you will be connected to Wi-Fi.
Making a Call
To place an outgoing call, choose one of the following methods:
- Dialpad: Select Call and enter the extension or phone number to be called. Then tap the green phone button to initiate the call.
- Speed Dial: Tap the Dsskey and select a contact from the list.
- Directory: Tap Directory and select a contact from the list.
- Call History: Tap History and select a recent call from the list.
Placing Multiple Calls
When you are in an active call, you can hold that call and place a new call.
- Select Hold to place the first call on hold.
- Tap the Home button and place an outgoing call using one of the methods listed above.
Answering a Call
When you receive an incoming call, the phone will ring and the screen will display the details related to the incoming call. The mute key will also flash red to alert you of an incoming call.
To answer the incoming call, tap the Answer button.
Answering Additional Incoming Calls
If Call Waiting is enabled on your phone and extension, you can answer an incoming call even if you are currently on an active call.
- When on an active call, a call waiting tone will sound and the mute button will flash red to alert you of a new call. Caller ID details for the incoming call will be displayed on your phone.
- You can choose to Answer or Reject the new call.
- The previous caller will be placed on hold when the new call is answered.
Note: Call Waiting must be enabled on both the extension and device in order to utilize this feature.
Answering a Call Automatically
You can enable your CP925 to Auto Answer incoming calls. This means your phone will automatically answer any incoming call in speakerphone (hands-free) mode when your phone is idle.
Follow these steps to enable Auto Answer:
- Select More, then Features, then Auto Answer.
- Select your CP925 device and make sure the Auto Answer feature is toggled to on.
- Decide whether you want calls to be answered on Mute and toggle that option accordingly.
- Tap the Checkmark and your selections will be saved.
Note: Enable Auto Answer Mute if you would like to have the microphone automatically muted when calls are auto answered.
Silencing or Rejecting Incoming Calls
You can silence an incoming call by selecting  . This will silence the ringing, but will not reject the call.
. This will silence the ringing, but will not reject the call.
To reject an incoming call, tap Reject.
Ending a Call
To end a call, tap the red phone button.
Muting & Unmuting Audio
There are mute buttons with an LED indicator on each end of the conference phone. Tap these, or the mute icon on the call screen, to mute or unmute a call.
- The mute key LED glows red when muted and green when unmuted.
- You can mute the microphone while the phone is dialing so the other party cannot hear you when the call is answered.
- Using the mute button during a conference call will only mute your microphone. Other participants will be able to speak unless they mute their own microphones.
Note: The mute state of your phone persists across calls. If you mute your phone on a call, it will stay muted, noted by the glowing red mute button, until you unmute it manually.
Conference Calls
Some tips to remember during a conference call:
- Mute your microphone when you are not speaking, especially in noisy environments.
- Avoid tapping, rustling papers, or other background noises.
- Speak in your normal voice without shouting.
Local Conference Calls
Your phone supports up to five parties (including yourself) in a conference call.
There are three ways to create a conference call:
- Initiating a conference by dialing multiple numbers.
- Initiating a conference by inviting participants.
- Merging multiple calls into a conference.
For calls with more than 3 participants, we recommend using an Audio Bridge for better call quality. Click here for more information about Intulse's Audio Bridge solution.
Initiating a Conference by Dialing Multiple Numbers
You can easily initiate a conference call by dialing multiple numbers.
- Select the call button.
- Tap Call multiple members? Click here > at the top of the screen.
- Enter the number of the first party, then select Add Members.
- Continue adding or selecting numbers until all parties have been entered.
- The avatar of each party will appear at the top of the screen. You can tap an avatar to remove it from the list.
- Tap the green phone button to call all intended parties at the same time.
- Tapping the red phone button will end the call for all parties.
Initiating a Conference by Inviting Participants
You can invite one or more members at a time to join the call.
- Initiate the first call and place that caller on Hold.
- Tap Invite and enter the phone number or select the contact for the next participant. Tap the green Invite button.
- Tap Invite to continue inviting callers until all participants are in the conference.
- Tapping the red phone button will end the call for all parties.
Merging Multiple Calls into a Conference
When you have multiple calls on your phone, they can be merged into a conference.
- When you have more than one call on your phone, tap the 3 dots in the bottom right corner of the screen.
- Select Merge calls.
- All calls are immediately merged into one conference call.
- Tapping the red phone button will end the call for all parties.
Managing Conference Participants
During the conference call, you can manage the participants to make the call more effective.
Tap a caller's avatar to manage their participation in the conference.
- Select Far Hold to place a participant on hold.
- Select Far Mute to mute the participant's microphone. They will be able to hear everyone else, but no one will be able to hear them.
- Select Remove to remove the participant from the conference and end their call.
- Select Split to remove the participant from the conference and place them on hold.
Splitting a Conference Call
Calls that have been merged into one conference call can also be split back into individual calls.
- While on your conference call, tap the three dots and select Split.
- Calls are separated and placed on hold.
- Use the Previous and Next arrows to select a call and tap Resume.
- A tone will sound every 30 seconds to remind you that callers are waiting on hold.
Enabling/Disabling DND Mode for a Conference Call
You can enable DND mode for a conference call so the call will not be disturbed by other incoming calls.
- Select More from the Home screen.
- Select DND to enable. The icon will turn red to indicate DND is turned on.
- Select DND again to disable.
Holding & Resuming Calls
Select Hold to place a call on hold.
- The phone will beep softly every 30 seconds to remind you that a call is on hold.
- When multiple individual calls are on hold, use the Previous/Next arrows to navigate between calls.
Select Resume to pick up a held call.
- When multiple callers are on hold, use the Previous/Next arrows to select the call you would like to resume.
Note: When you place a conference call on hold, all other participants are placed on hold. They cannot hear each other until you resume the held conference call.
Transferring Calls
When you receive an incoming call, you can forward the call to another location prior to answering.
- Select the forward button (
 ).
).
- Enter the number where you want to forward the incoming call.
- Tap the green phone button and the call will be forwarded to that person.
During an active call, you can transfer the caller to another extension using one of the following methods:
Blind Transfer: Transfer a call directly to the new extension without any interaction.
Semi-Attended Transfer: This places the caller on hold and allows you to hear a ringback tone before transferring the call. If the user at that extension isn't available, you can retrieve the caller from hold.
Attended Transfer: This puts the caller on hold, allowing you to communicate with the intended recipient before the call is transferred.
Performing a BLIND Transfer
A blind transfer sends the caller to another extension without any interaction between the person transferring the call and the extension receiving the transfer.
- Tap Transfer during an active call.
- Enter the number where you want to forward the call.
- Press the green transfer button and then select transfer.
- The call will be immediately transferred to the recipient.
Performing a SEMI-ATTENDED or ATTENDED Transfer
A semi-attended transfer places the caller on hold and allows you to hear a ringback tone before transferring the call. If the user at that extension isn't available, you can retrieve the caller from hold. An attended transfer puts the caller on hold so you can communicate with the intended recipient prior to the call being transferred.
- Tap Transfer while on an active call.
- Enter the number where you want to forward the call.
- Press the green transfer button and then select call.
- For a SEMI-ATTENDED transfer, tap Transfer as soon as you hear the ringback tone.
- This option will display your extension number on the intended recipient's caller ID until the call is transferred.
- For an ATTENDED transfer, wait for the intended recipient to answer. The caller has been placed on hold, allowing you to communicate with the intended recipient. When you are ready to transfer the call, tap Transfer and the transfer will be complete.
Call Parking
Calls can be placed in and retrieved from a parking spot on your CP925.
To park a call, simply follow the Blind Transfer steps outlined above. For step 2, enter the number of and available parking space.
To retrieve a call from a parking space, simply place a call to that parking space where the call has been parked.
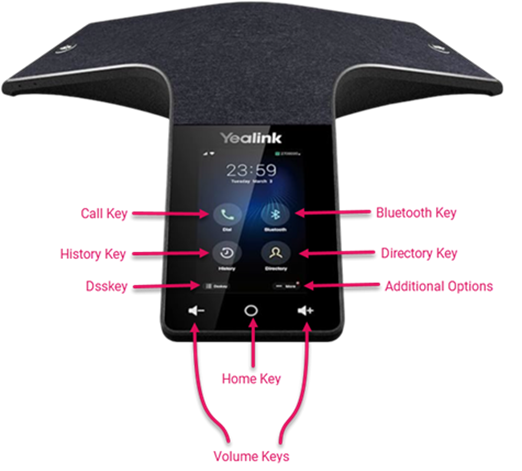
 . This will silence the ringing, but will not reject the call.
. This will silence the ringing, but will not reject the call. ).
).