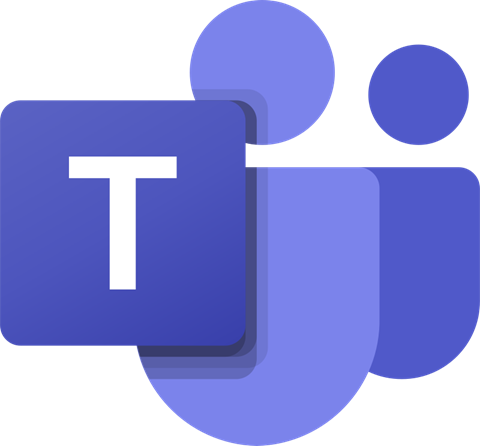
&
The Intulse phone solution is able to integrate with Microsoft Teams! If you use Microsoft Teams in your organization, you can utilize your Intulse phone system to make and receive calls via the Microsoft Teams app. Please contact Intulse support if you are interested in getting more information on this integration and it's capabilities. There are a few benefits to using this integration.
All other functionality that is offered via Intulse is available outside of the Microsoft Teams app via the Intulse App.
Placing a call is simple. Simply click on the Calls button and use the dialpad to make a call.
Receiving a call is even easier. Assuming you have call notifications enabled in the app, and you have the Teams app running, you will be alerted to an incoming call.
By default, your Microsoft Teams app will have call notifications enabled. This means that if you receive an incoming call to your extension/Teams app, your Teams app will ring.
To verify your notification settings, simply click the icon (usually your photo) on the upper left hand side of the Teams App. This will bring up your settings for your account. Click on Notifications, then General Activity.
You should then see the screen below. Make sure the Calls notification is enabled.
You can place an active call on hold on your phone by pressing the three dots (...) next to the red "end call" button on the lower right of your screen.
After pressing this button, you will see the screen below. You now have 2 options.
If you press the Hold button, you will place your caller on hold. They will hear hold music from the Intulse phone system. You can resume the call by pressing the Resume button.
If you wish to transfer the call, press the Transfer button. You will see 2 further options: Transfer Now and Consult First. Transfer Now is the one you will want to use. In our testing, there appears to be a bug in the Teams app on mobile that does not allow for consulted (warm) transfers.
Transfer now will immediately put the caller on hold, and they will hear hold music. Enter the contact's name or extension number to complete the transfer.
You can set up a speed dial to check your Intulse voicemail.