There are 3 primary ways to utilize your Intulse business VoIP phone service from your home office. In summary, and then in detail below they are: Using your physical phone at home, using the Intulse App & Virtual Phone inside of a Chrome browser on your laptop/desktop with a headset, or using the Intulse App & Virtual Phone on your iPhone device.
Not an Intulse customer? Learn about our Business VoIP Service »
Your first step will be to be sure you take all necessary cables from your office to your home office. These would include a network cable, as well as a power cord. In some businesses they employ POE ( power over Ethernet ) switches and in that case you might not have a power cord to take home. In this case you will need to contact your employer, or us, to get one. The phone will not work without it. Below are images of the back of two of our most popular phones which will help you in making sure to connect your cables correctly.
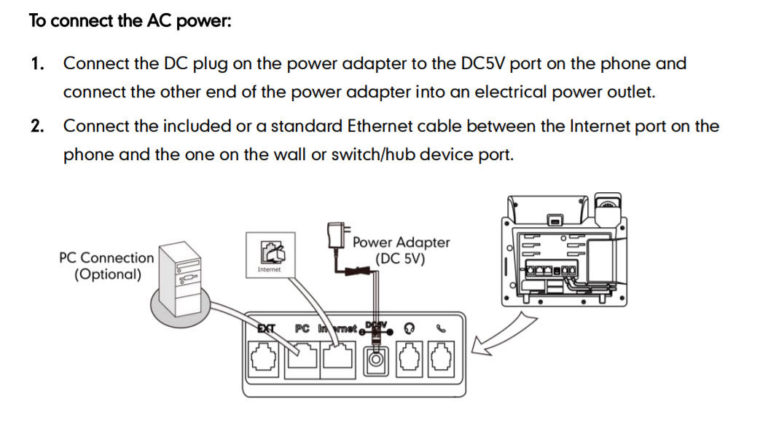
The back of your Yealink or Grandstream phone
Other things to be aware of regarding using your desk phone at home.
Home networks are very different from the networks you are accustomed to working on at your business. Home networks are often not optimized for real-time voice communications. Because of this, you may run into some situations where your phone might not act properly. Examples of this can be you can receive phone calls, but not make certain outbound calls. Or, your phone buttons might not light up properly as they do at your business. If this is the case, we will do our best to try and assist as much as possible with your home network. Please contact us at support@intulse.com and we will get back to you as quickly as we are able.
Below is a demo/overview video of how to use the Virtual Phone that you will hopefully find helpful in understanding how easy it can be to make and receive calls utilizing you laptop or desktop. It is highly recommended that you either plug in a headset or earbuds (with a mic) to your device prior to utilizing the Virtual Phone.
6 Minute Video of Virtual Phone in Chrome Browser
While the Android version of the Virtual Phone is still in beta, and hopefully soon ready for release, the iPhone version is ready to go and use assuming your organization has had the virtual phone turned on for it’s users. The video below will hopefully be helpful in understanding how to turn it on, as well as make and receive calls.
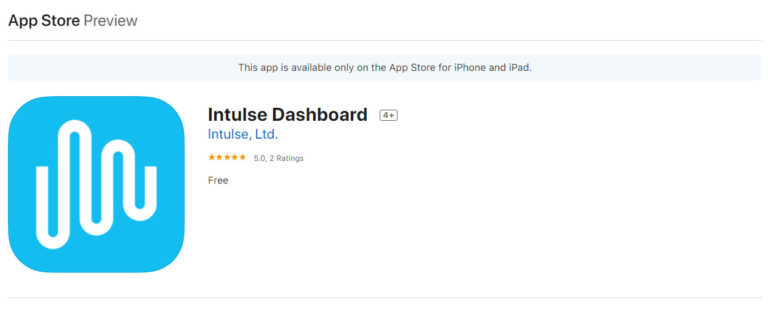
5 Minute Video of the Intulse App & Virtual Phone in an iPhone Device
Please contact our support team for additional assistance AFTER you have reviewed the above provided information. support@intulse.com or call (717) 839-5000 option 2