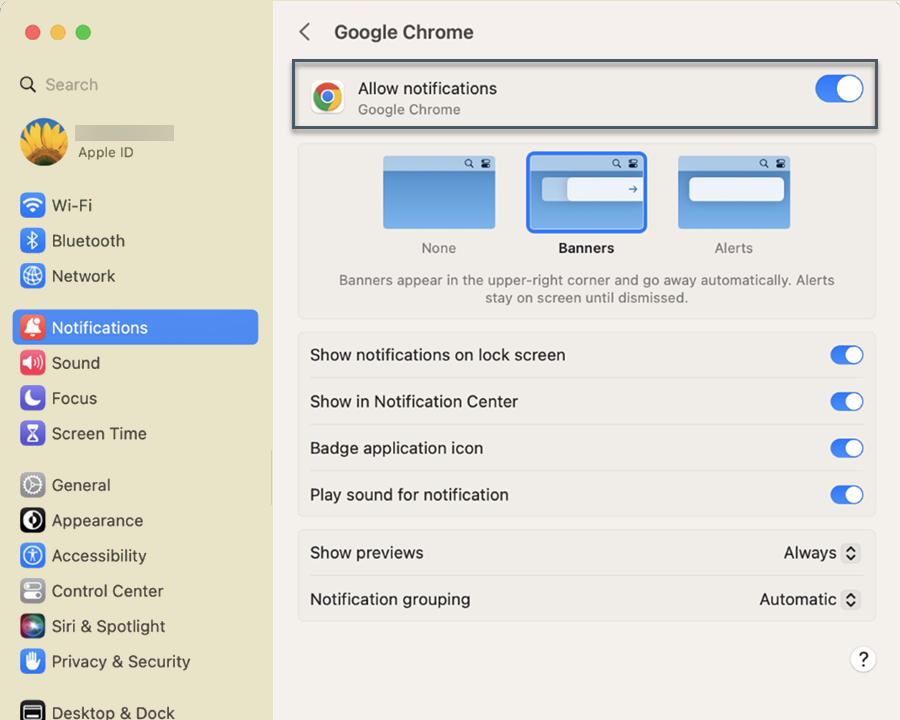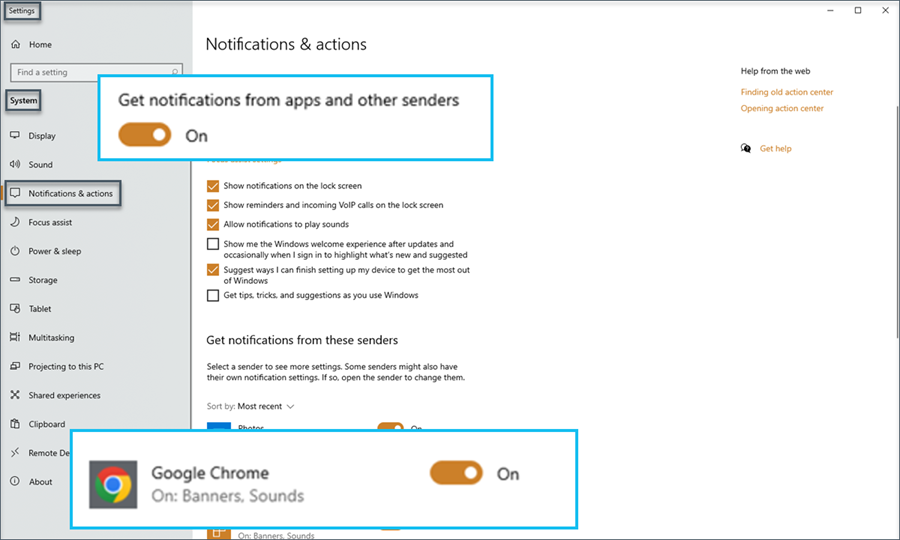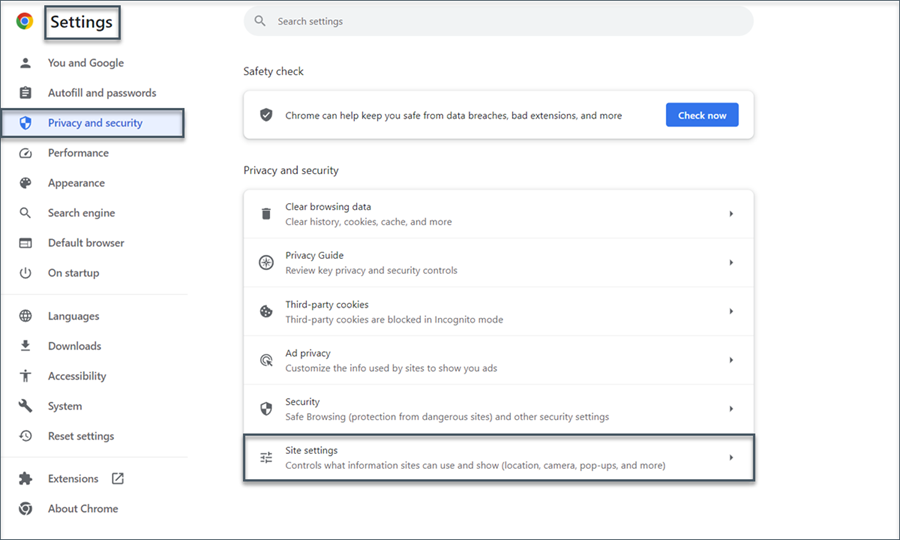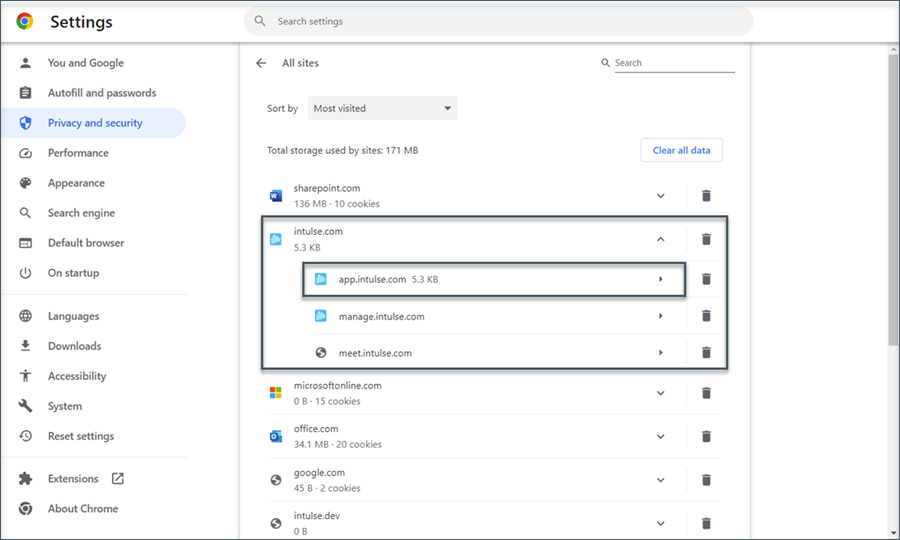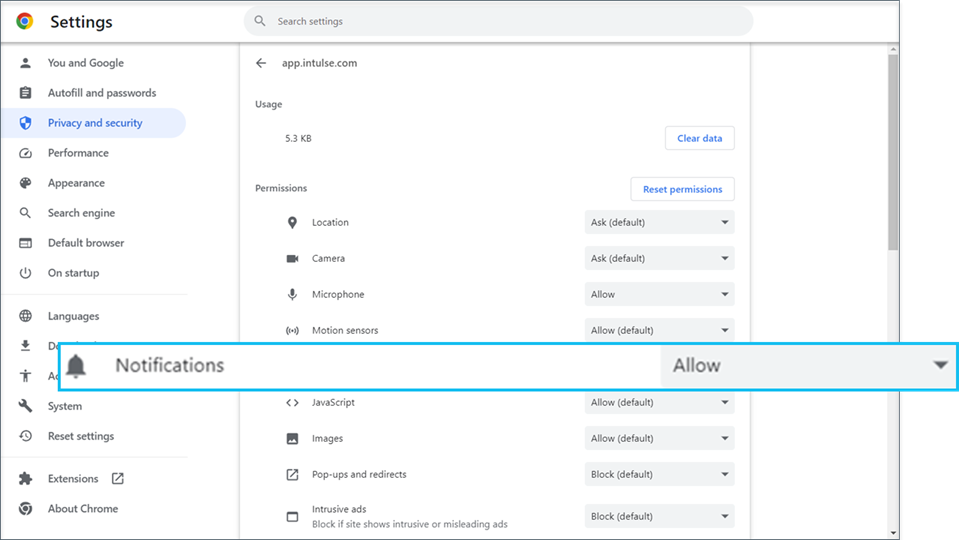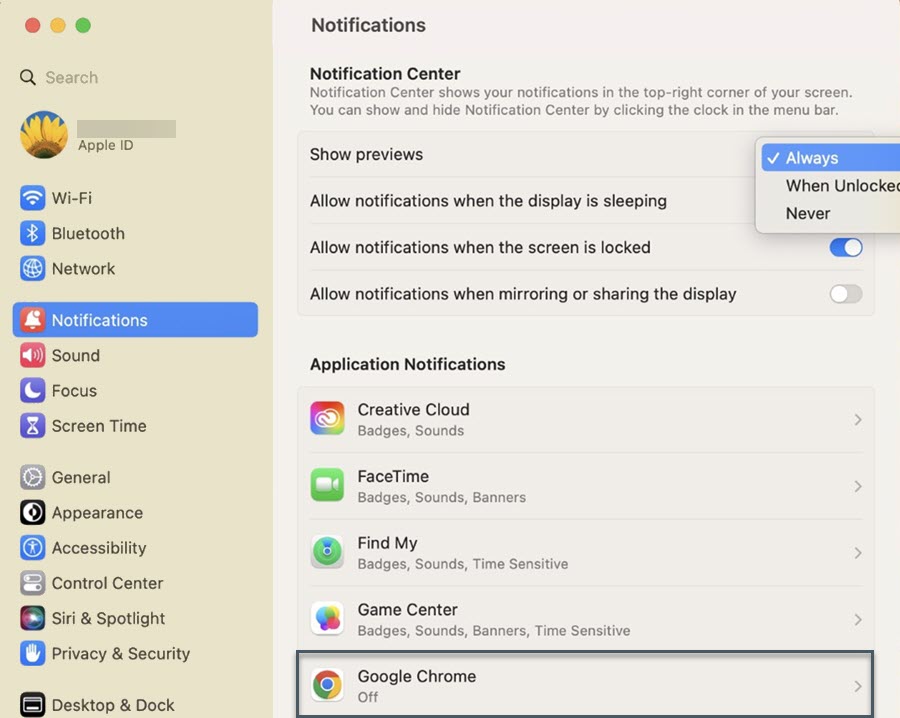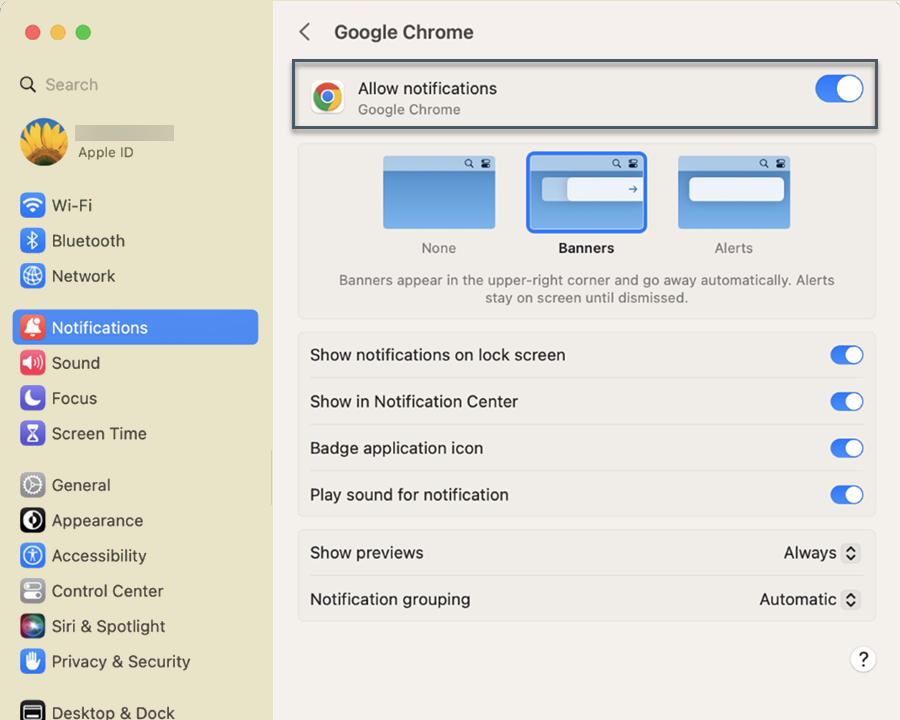NOTIFICATION SETTINGS ON YOUR DEVICE
Not getting notifications for incoming calls? This typically means there is a setting on your computer that is blocking your notifications from appearing on your screen. Let’s take a look at what might be causing them to get blocked.
WINDOWS SETTINGS
First, let's check your Windows notification settings.
- To do so, in Windows, go to Settings > System > Notifications and Actions.
- Under Notifications, ensure that Get Notifications from apps and other senders is set to on.
- Under Get notifications from these senders, ensure that Google Chrome is set to on.
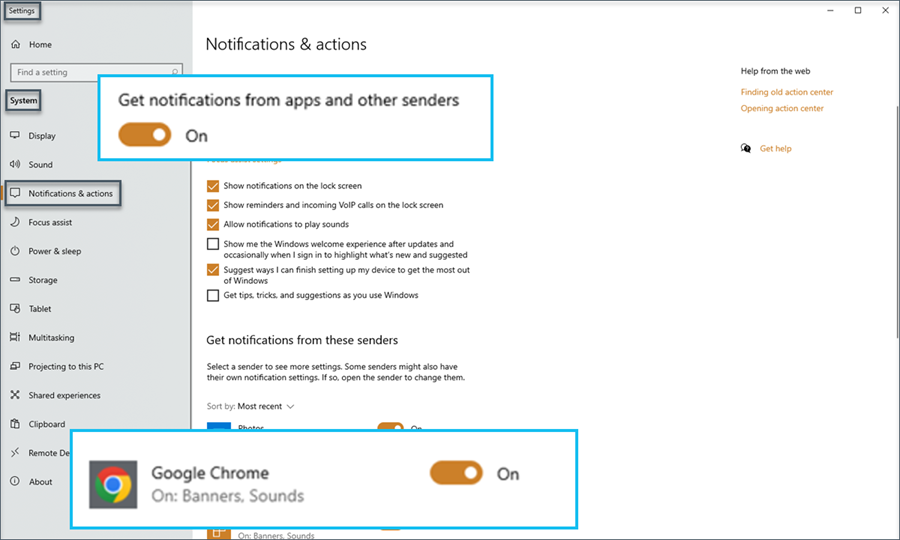
CHROME SETTINGS
Next, let’s check the settings in Google Chrome.
- Open Chrome and click the menu button, indicated by three horizontal dots in the upper right corner of the browser window.
- Select Settings from the drop-down menu that appears.
- Select Privacy & Security from this settings menu, and then click Site Settings.
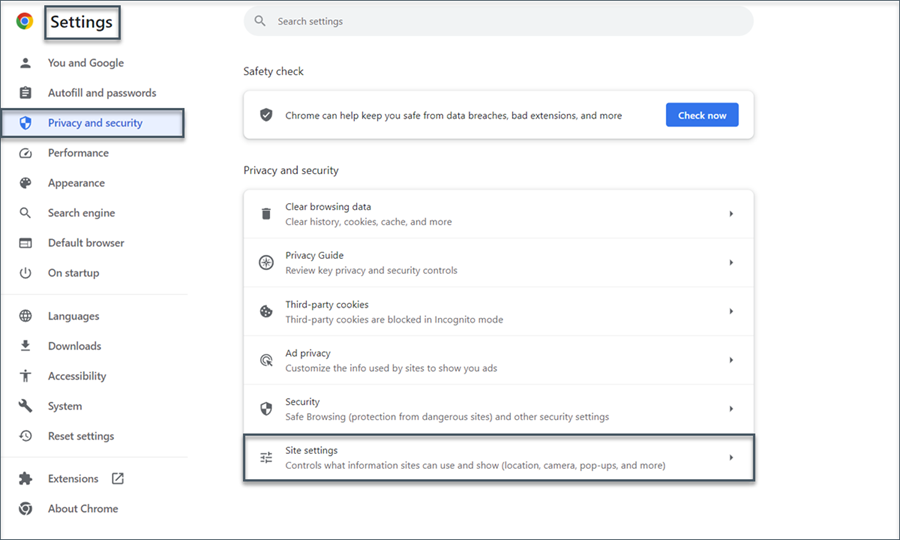
- Here you will see a list of recently visited websites. Locate app.intulse.com on that list. (If it’s not showing, click the arrow beside view permissions and data stored across sites and a more complete list will appear.)
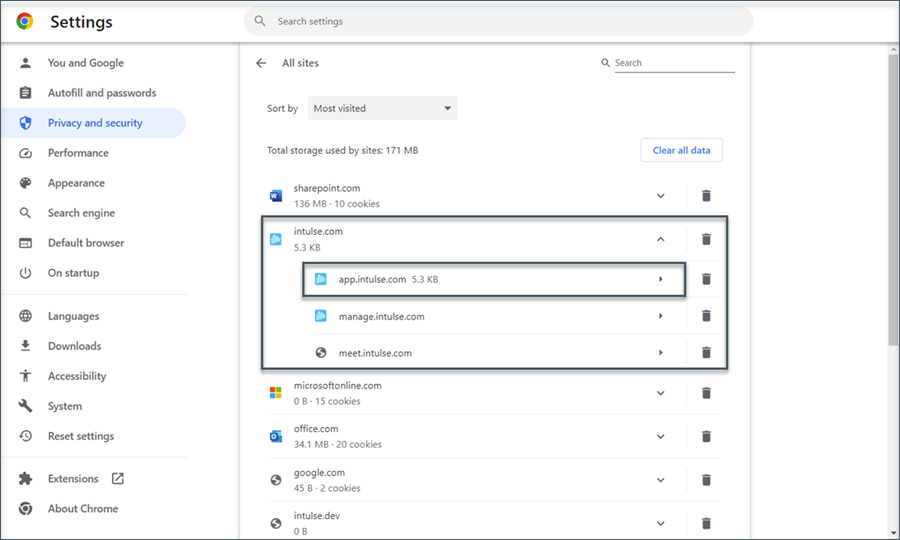
- If you see a black arrow beside intulse.com, click it to show a complete list of Intulse related sites. Now click the arrow beside app.intulse.com and then use the drop-down beside Notifications to select Allow.
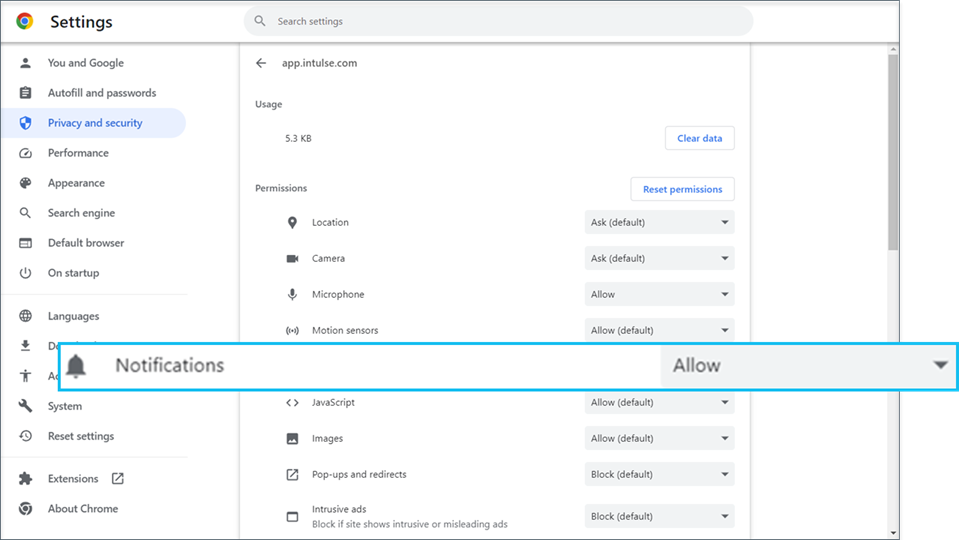
APPLE SETTINGS
If you're using a Mac, check the following settings for your device.
- Click the System Settings gear icon.
- In the Notification Center, make sure Show previews is set to either Always or When Unlocked.
- Under Application Notifications, click the arrow beside Google Chrome.
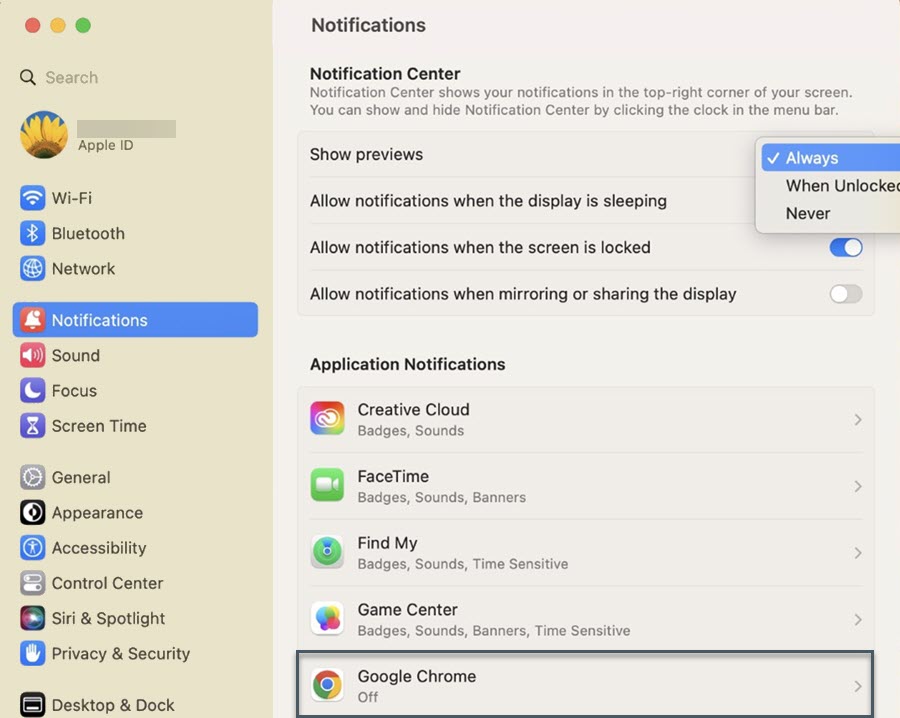
- Make sure the button to Allow Notifications is turned on.
- Select any other settings related to how you would like these notifications to show on your device.