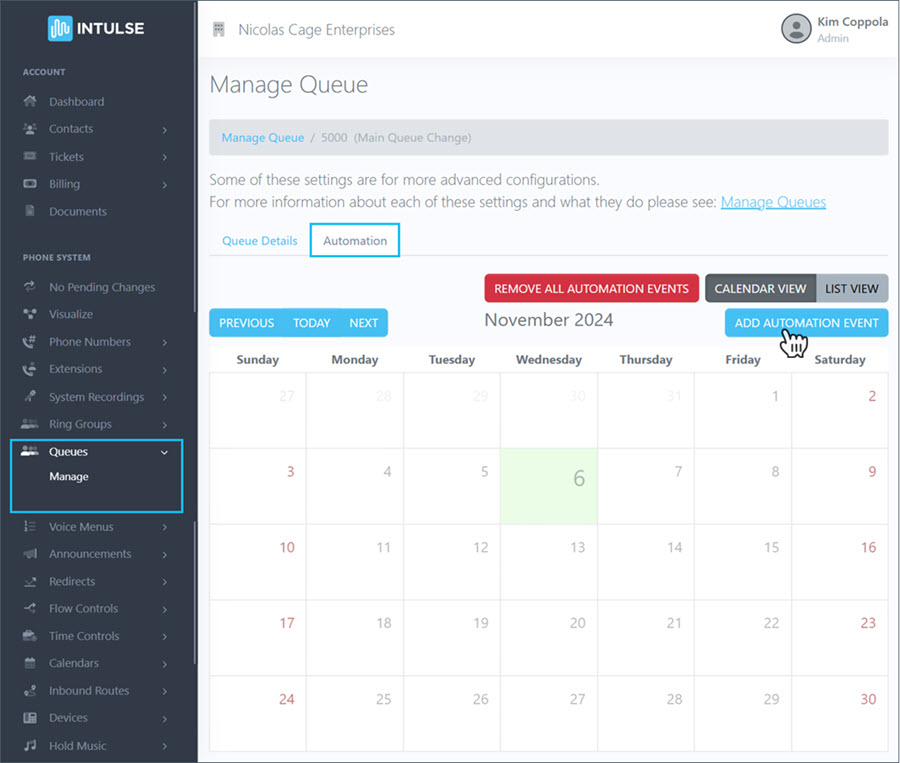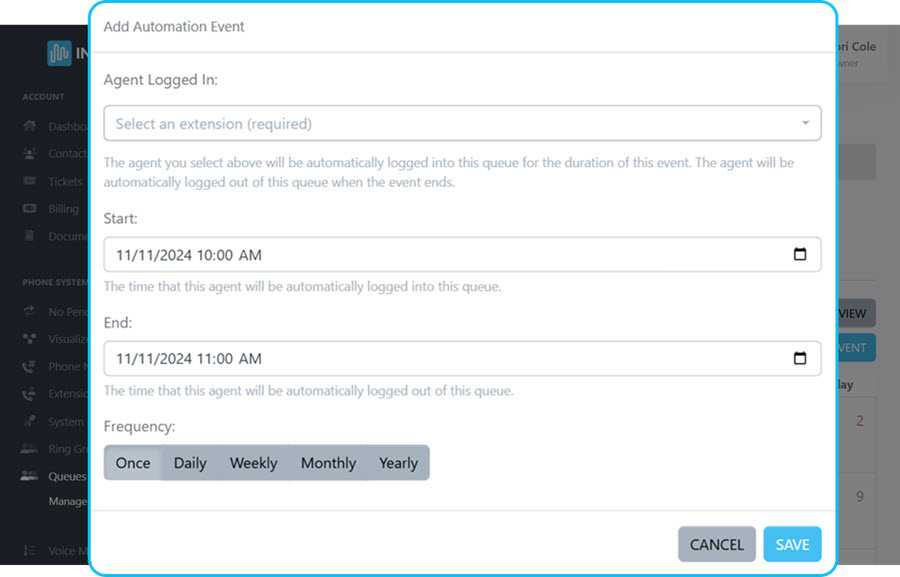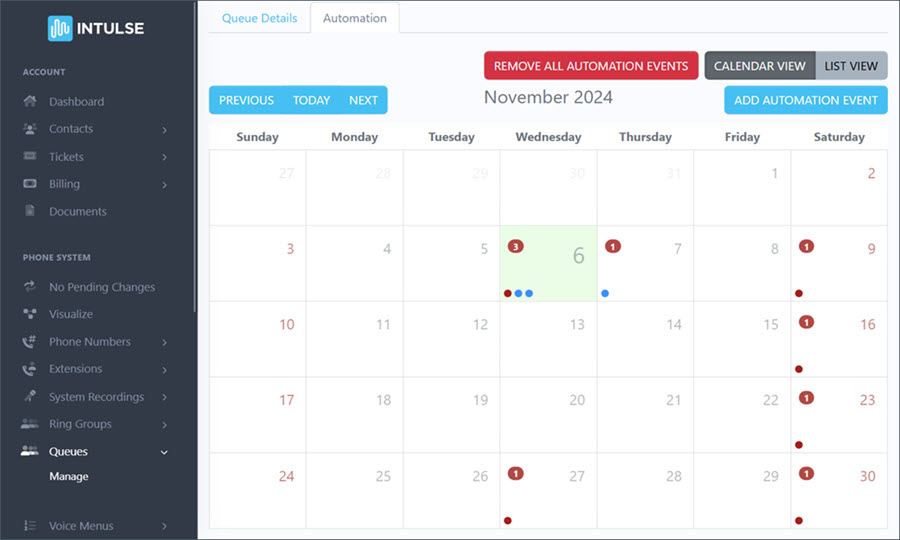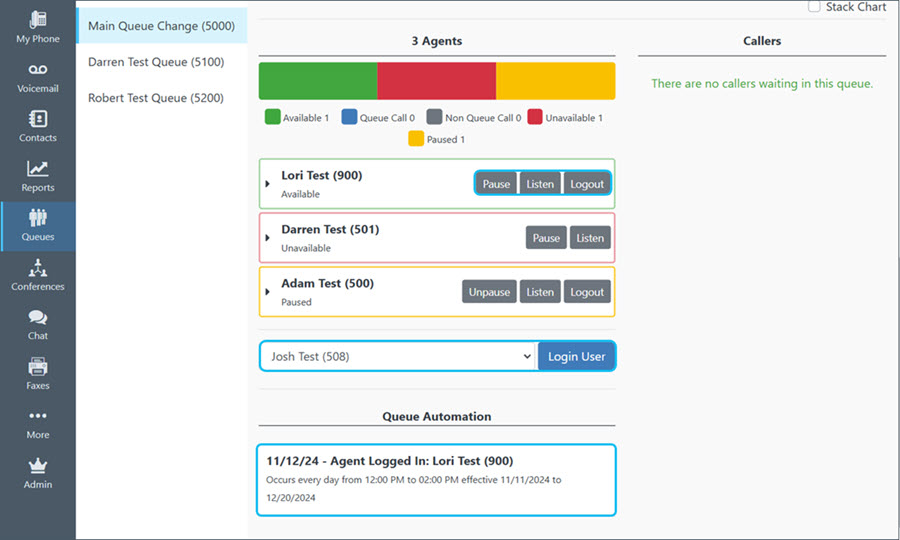QUEUE AUTOMATION
Select the Automation tab to create Automation Events that automatically Log Agents In or Out of a Queue. Here you will see a calendar of any automations set up for this queue.
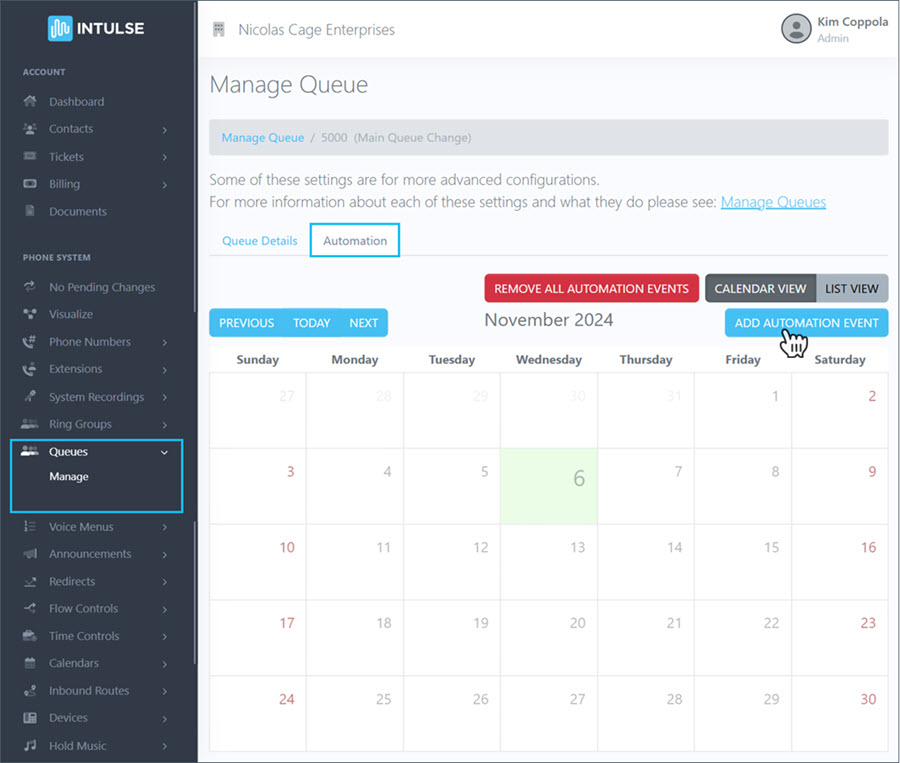
Click ADD AUTOMATION EVENT to define the settings for a new event.
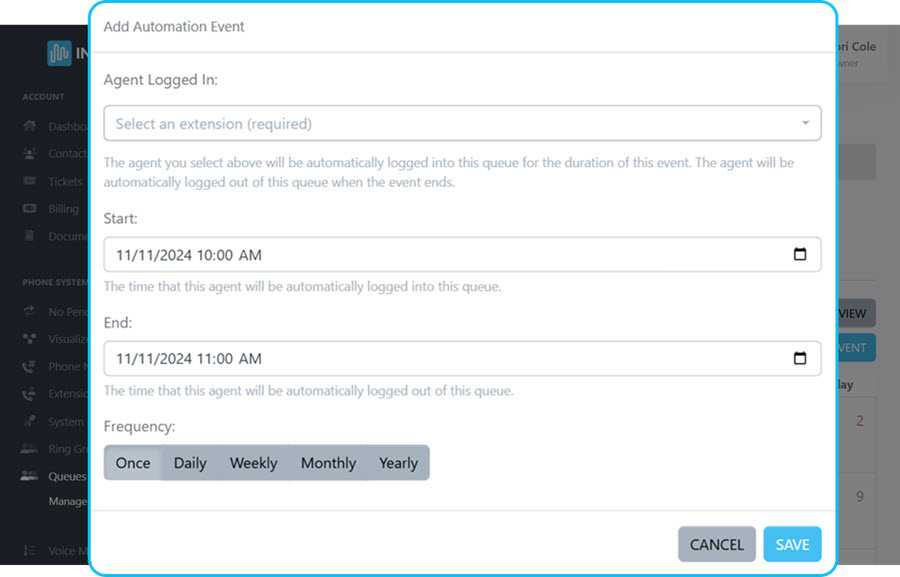
Follow these steps to add a new automation event:
- Use the drop-down list to select an Agent for this event.
- Enter the Start and End Times (pay careful attention to the date and AM/PM details). These are the times when the agent will be automatically logged into and out of this queue.
- Select the Frequency of your event.
- Once is the default setting, so if it's a one-time event, you are ready to click Save.
- If it's a Daily event, enter how often you would like this event to repeat. (Repeat every 1 day means your event will repeat every day.)
- If it's a Weekly event, enter how often you would like the event to repeat. (Repeat every 1 week means it will repeat every week.) Select the days you would like it to repeat.
- If it's a Monthly event, enter how often you would like the event to repeat. (Repeat every 1 month means it will repeat every month.) Decide whether you want it to repeat on the date (e.g. 16th) or day (e.g. 2nd Monday) of each month.
- If it's a Yearly event, enter how often you would like the event to repeat. (Repeat every 1 year means it will repeat every year.)
- Decide when the Recurrence Ends for this event.
- Select Never if you want it to go on indefinitely.
- You can select After a # of occurrences if you only want an agent to participate in the queue a defined number of times.
- After a specific date allows you to choose the date your event will end.
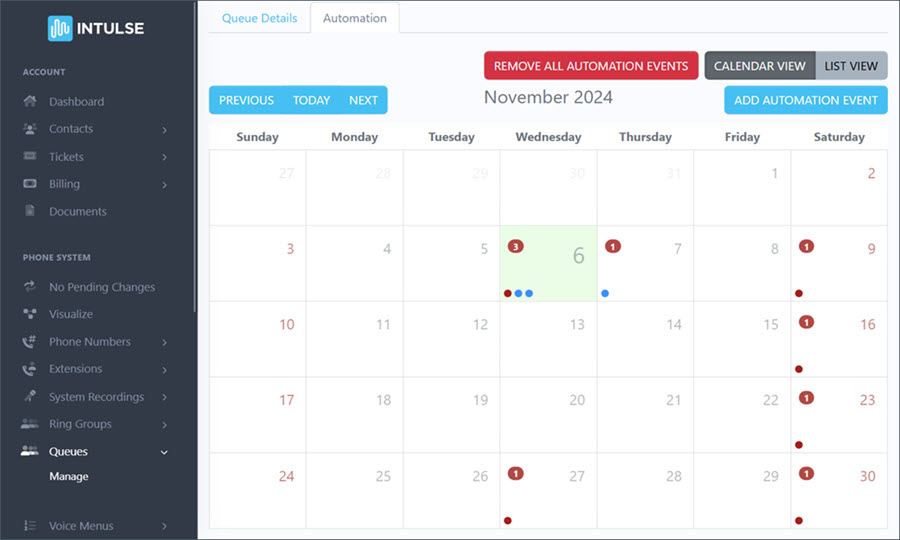
The calendar will display any Automation Events created for this queue. The red badge on each date tells you how many events have been created for that date. Clicking on the badge will show you the event name, which you can then click on to edit.
- One-time events are indicated with a blue dot
- Recurring events are indicated with a red dot
Click the red button to Remove All Automation Events for this queue.
- A single event can be deleted by selecting in and then clicking the Delete button.
List View allows you to see a list of automation events created for this queue.
Queue Automation in the Intulse App
Any automations created for a queue will appear in the Agents section of the screen. You will see a section for Queue Automation below the agent details. As a system admin, you can use the drop-down list to add other agents to the queue. You can also pause/unpause, listen, or login/logout agents for the queue.
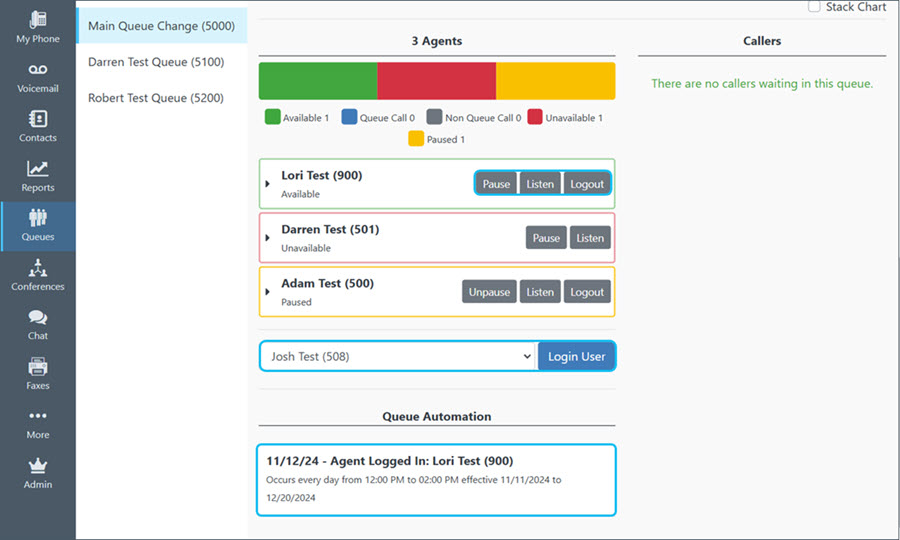
All agents will see scheduled Automations for queues to which they are assigned.
Click HERE to learn more about using Queues in the Intulse App.